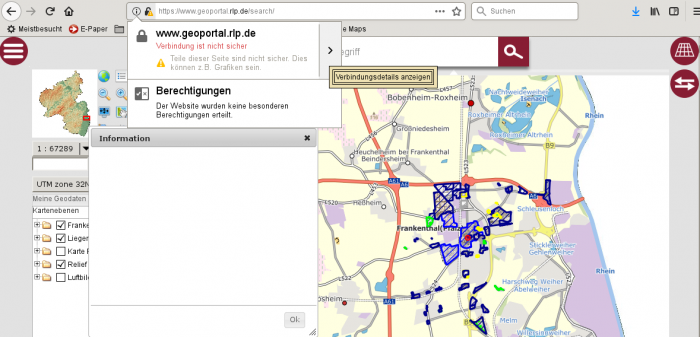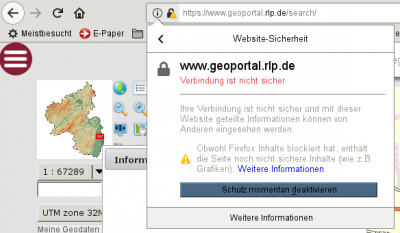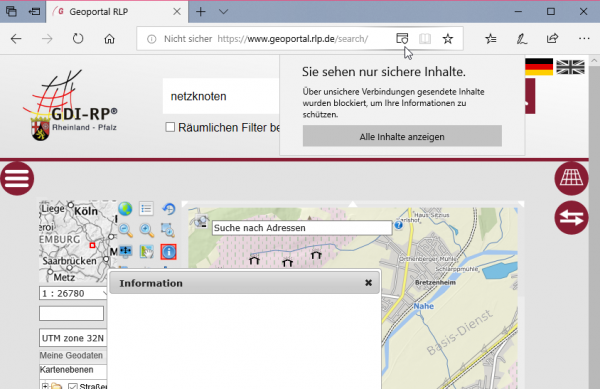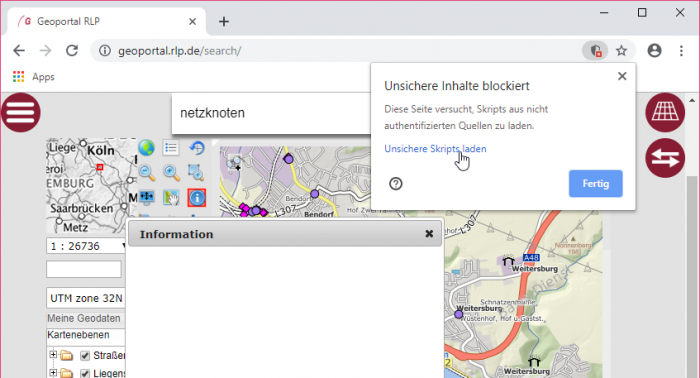Browsereinstellung 22
Unterstützte Browser
Das Geoportal Rheinland-Pfalz wurde mit folgenden Browsern erfolgreich getestet:
- Mozilla Firefox
- Google Chrome
- Microsoft Edge
- Opera - noch nicht fertiggestellt
- Safari - noch nicht fertiggestellt
Da wir nicht alle Browser testen konnten, ist es gut möglich, dass das Geoportal.rlp auch mit anderen Browsern genutzt werden kann.
Nicht mehr unterstützte Browser:
Technische Voraussetzungen
Wichtige technische Voraussetzungen, um das Geoportal Rheinland-Pfalz nutzen zu können, sind die Aktivierung und das Akzeptieren von
- Popups,
- Cookies, ggf. Drittanbieter-Cookies,
- Java Script
im Webbrowser.
Bei auftretenden Problemen ist ggf. das Leeren des Caches in Ihrem Webbrowser hilfreich. Eine entsprechende Überprüfung kann einige Probleme beheben.
Hinweis zu Drittanbieter-Cookies
Wird ein Geoportal-Kartenviewer in einer externen Website aufgerufen, kann das Setzen eines sog. Drittanbieter-Cookies durch das Geoportal Rheinland-Pfalz erforderlich sein. Viele Browser blockieren das in der Voreinstellung und der Kartenviewer kann dann nicht geladen werden. Lassen Sie deshalb das Setzen von Drittanbieter-Cookies zu oder nehmen das Geoportal Rheinland-Pfalz in die "Ausnahmen" auf.
Hinweis zu Mixed Content
Inhalte aus gemischten Quellen sogenannter Mixed Content entsteht, wenn unverschlüsselte HTTP-Ressourcen innerhalb einer sonst verschlüsselten HTTPS-Webseite eingebunden werden.
Zum Teil arbeiten die Webbrowser sehr strikt und blockieren die unverschlüsselten Inhalte ohne Fehlermeldung.
In unserer verteilten Infrastruktur, muss jede geodatenhaltende Stelle selbst dafür sorgen, das ihre Dienste Daten verschlüsselt ausliefern. Wir empfehlen den geodatenhaltenden Stellen ausdrücklich die Bereitstellung von Diensten über HTTPS.
Blockierte Inhalte zulassen
Verschiedene Browser können starke Sicherheitsvorkehrungen haben, durch die im GeoPortal.rlp die Datenabfrage bei Diensten blockiert wird. Erscheint bei der Datenabfrage ein leeres Fenster, kann die Datenabfrage händisch zugelassen werden.
Firefox
Öffnen Sie im Geoportal den Kartenviewer mit dem Dienst, den Sie abfragen wollen. Starten Sie eine Infoabfrage. Es öffnet sich das leere Fenster. In der Adressleiste des Browsers werden nun außer der URL verschiedene Symbole angezeigt - unter anderem ein Schloss mit einem gelben Warndreieck. Klicken Sie auf das Symbol, sodass sich ein Menü ausklappt. In diesem Menü finden Sie wieder das Schloss-Symbol zusammen mit der Meldung "Verbindung ist nicht sicher". Klicken Sie auf das Pfeilsymbol rechts davon.
Nun ändert sich der Inhalt der Anzeige. Klicken Sie unten auf die Schaltfläche "Schutz momentan deaktivieren". Nun sollte die Datenabfrage bis zum Schließen des Tabs oder Browsers wie gewohnt funktionieren.
Microsoft Edge
Öffnen Sie im Geoportal den Kartenviewer mit dem Dienst, den Sie abfragen wollen. Starten Sie eine Infoabfrage. Es öffnet sich das leere Fenster. In der Adressleiste des Browsers wird außer der URL auch ein Symbol (Fenster mit Sicherheitsschild) mit dem Namen "geblockter Inhalt" angezeigt. Klicken Sie erst auf das Symbol und dann im ausklappenden Bereich auf die Schaltfläche "alle Inhalte anzeigen".
Nun sollte die Datenabfrage bis zum Schließen des Tabs oder Browsers wie gewohnt funktionieren.
Chrome
Öffnen Sie im Geoportal den Kartenviewer mit dem Dienst, den Sie abfragen wollen. Starten Sie eine Infoabfrage. Es öffnet sich das leere Fenster. In der Adressleiste des Browsers wird außer der URL auch ein Symbol (schwarz-weißes Schutzschild mit einem roten x) angezeigt. Nach dem Klick hierauf können Sie auf die Schaltfläche "unsichere Skripts laden" klicken. Nun sollte die Datenabfrage bis zum Schließen des Tabs oder Browsers wie gewohnt funktionieren.
Seite zuletzt geändert 21.07.2021