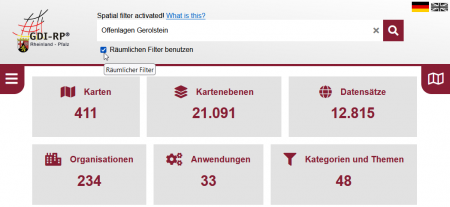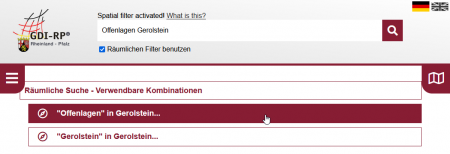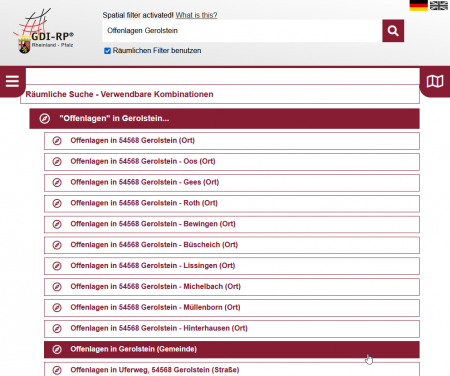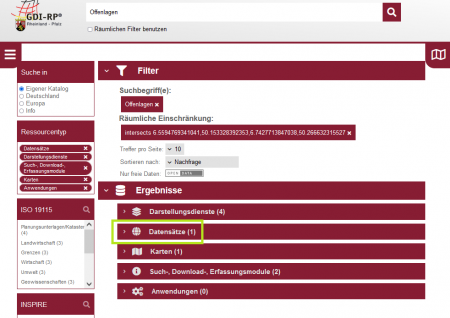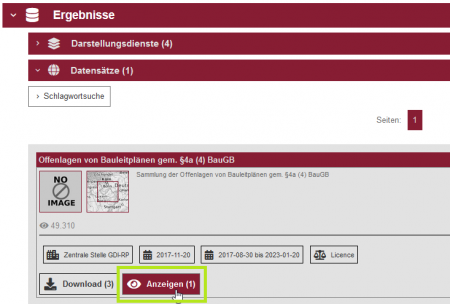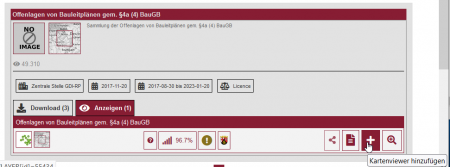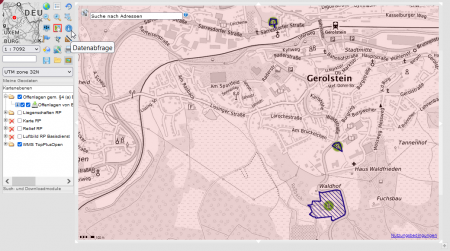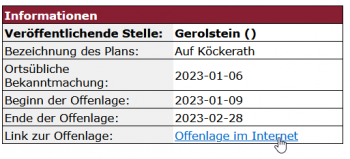Offenlagen suchen: Unterschied zwischen den Versionen
Sabine (Diskussion | Beiträge) |
Sabine (Diskussion | Beiträge) |
||
| (6 dazwischenliegende Versionen desselben Benutzers werden nicht angezeigt) | |||
| Zeile 1: | Zeile 1: | ||
=Offenlagen im Dienst "Offenlagen gemäß §4(a) BauG "suchen= |
=Offenlagen im Dienst "Offenlagen gemäß §4(a) BauG "suchen= |
||
| − | Im GeoPortal.rlp können alle derzeit aktiven Offenlagen im Dienst [https://www.geoportal.rlp.de/map?WMS=55433| Offenlagen gemäß |
+ | Im GeoPortal.rlp können alle derzeit aktiven Offenlagen im Dienst [https://www.geoportal.rlp.de/map?WMS=55433| Offenlagen gemäß §4(a) BauGB] eingesehen werden. |
Es werden entsprechende Verlinkungen hinterlegt, die zu den jeweiligen Kommunen führen, um weitere Informationen abrufen/einsehen zu können. |
Es werden entsprechende Verlinkungen hinterlegt, die zu den jeweiligen Kommunen führen, um weitere Informationen abrufen/einsehen zu können. |
||
| + | |||
==Offenlagen suchen - Schritt für Schritt== |
==Offenlagen suchen - Schritt für Schritt== |
||
| Zeile 14: | Zeile 15: | ||
'''2)''' |
'''2)''' |
||
Aus den angezeigten Kombinationen "Offenlagen im Ort" auswählen. ''''Im Beispiel: Gerolstein.'''' |
Aus den angezeigten Kombinationen "Offenlagen im Ort" auswählen. ''''Im Beispiel: Gerolstein.'''' |
||
| + | |||
[[Datei:Offenlage_suchen_2.png|https://www.geoportal.rlp.de/mediawiki/index.php/Datei:Offenlage_suchen_2.png|450px]] |
[[Datei:Offenlage_suchen_2.png|https://www.geoportal.rlp.de/mediawiki/index.php/Datei:Offenlage_suchen_2.png|450px]] |
||
| Zeile 43: | Zeile 45: | ||
Mit dem Datenabfragewerkzeug und einem klicken in den Umring der Offenlage öffnet sich ein Informationsfenster. |
Mit dem Datenabfragewerkzeug und einem klicken in den Umring der Offenlage öffnet sich ein Informationsfenster. |
||
| + | |||
[[Datei:Offenlage_suchen_7.png|https://www.geoportal.rlp.de/mediawiki/index.php/Datei:Offenlage_suchen_7.png|450px]] |
[[Datei:Offenlage_suchen_7.png|https://www.geoportal.rlp.de/mediawiki/index.php/Datei:Offenlage_suchen_7.png|450px]] |
||
| Zeile 59: | Zeile 62: | ||
Da alle Offenlagen in einem Dienst zusammengefasst sind, können Sie anschließend auch nach anderen Offenlagen in Rheinland-Pfalz suchen ohne den Kartenviewer verlassen zu müssen. Nutzen Sie die Kartennavigationsmöglichkeiten links oben oder die Adresssuche im Kartenviewer (Textfeld links oben im Kartenbild), um zum nächsten Ort zu gelangen. |
Da alle Offenlagen in einem Dienst zusammengefasst sind, können Sie anschließend auch nach anderen Offenlagen in Rheinland-Pfalz suchen ohne den Kartenviewer verlassen zu müssen. Nutzen Sie die Kartennavigationsmöglichkeiten links oben oder die Adresssuche im Kartenviewer (Textfeld links oben im Kartenbild), um zum nächsten Ort zu gelangen. |
||
| + | |||
| − | =Links zu weiteren interessanten Themen= |
+ | ==Links zu weiteren interessanten Themen== |
| − | *[[Suche nach in Kraft getretenen Bauleitplänen| |
+ | * Wie finde ich '''[[Suche nach in Kraft getretenen Bauleitplänen|in Kraft getretene Bauleitpläne?]]''' |
| + | * Allgemeine Übersicht zu '''[[Suchverfahren|Suchverfahren]]''' |
||
| + | * Hinweise für '''[[Datenbereitsteller#KOMMUNEN_als_Datenbereitsteller|Kommunen als Datenbereitsteller]]''' |
||
[[Category:Portalseite]] |
[[Category:Portalseite]] |
||
Aktuelle Version vom 31. August 2023, 13:40 Uhr
Offenlagen im Dienst "Offenlagen gemäß §4(a) BauG "suchen
Im GeoPortal.rlp können alle derzeit aktiven Offenlagen im Dienst Offenlagen gemäß §4(a) BauGB eingesehen werden.
Es werden entsprechende Verlinkungen hinterlegt, die zu den jeweiligen Kommunen führen, um weitere Informationen abrufen/einsehen zu können.
Offenlagen suchen - Schritt für Schritt
1) Im oberen, zentralen Suchfeld nach „Offenlage“ und dem gewünschen Ort suchen.Das Auswahlfeld "räumliche Suche" aktivieren.
2) Aus den angezeigten Kombinationen "Offenlagen im Ort" auswählen. 'Im Beispiel: Gerolstein.'
3) Wählen Sie nun den gewünschten Bereich aus.
Im Beispiel: Gemeinde Gerolstein, um alle derzeit verfügbaren Offenlagen im Bereich der Gemeinde Gerolstein angezeigt zu bekommen.
4)
In den angezeigten Suchergebnissen „Datensätze“ auswählen.
5) "Anzeigen" auswählen
6) Die Anzeige erweitert sich; nun kann der Dienst mittels "Hinzufügen" (Symbol Pluszeichen) oder "Hinzufügen zum Viewer mit Zoom" (Symbol Lupe mit Pluszeichen) zum Kartenviewer hinzugeladen werden.
7) Der Kartenviewer öffnet sich, dort wird der gesuchte Ort sowie die Offenlagen angezeigt.
Mit dem Datenabfragewerkzeug und einem klicken in den Umring der Offenlage öffnet sich ein Informationsfenster.
8) Im Informationsfenster ist neben den notwendigen Angaben ein Link zur Homepage der verantwortlichen Kommune enthalten. Dort sind weitere Informationen zum Offenlageverfahren, Pläne, Ansprechpartner und weiteres erläutert.
Hinweis:
Der Dienst stellt alle im Offenlage-Zeitraum aktiven und aktuellen Daten dar. Nach Ablauf des Offenlage-Zeitraums sind diese im Dienst nicht mehr sichtbar.
Tipp:
Da alle Offenlagen in einem Dienst zusammengefasst sind, können Sie anschließend auch nach anderen Offenlagen in Rheinland-Pfalz suchen ohne den Kartenviewer verlassen zu müssen. Nutzen Sie die Kartennavigationsmöglichkeiten links oben oder die Adresssuche im Kartenviewer (Textfeld links oben im Kartenbild), um zum nächsten Ort zu gelangen.
Links zu weiteren interessanten Themen
- Wie finde ich in Kraft getretene Bauleitpläne?
- Allgemeine Übersicht zu Suchverfahren
- Hinweise für Kommunen als Datenbereitsteller