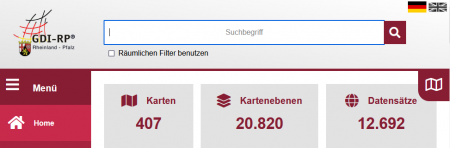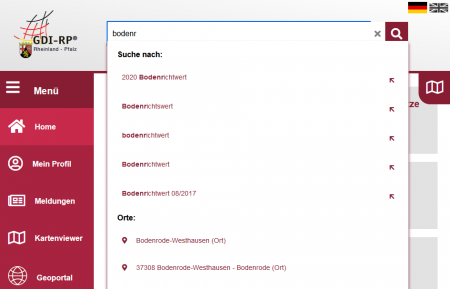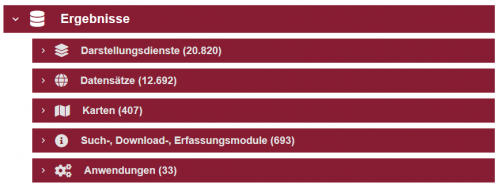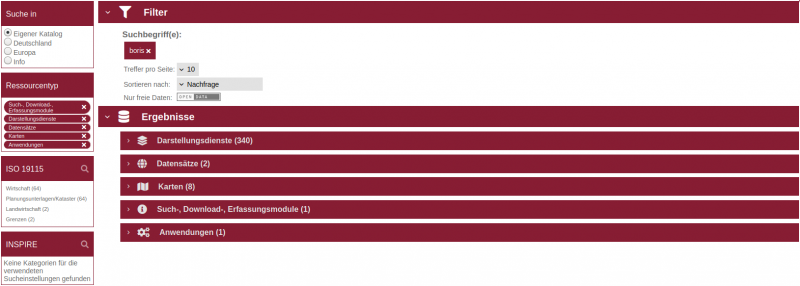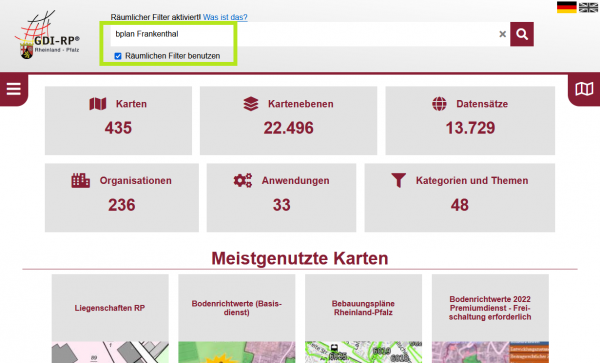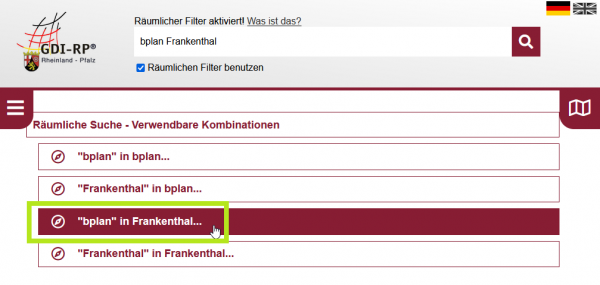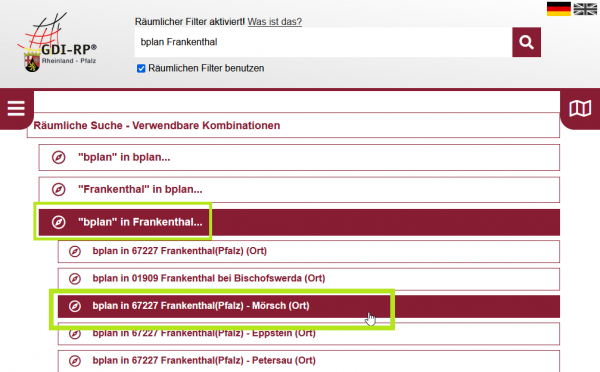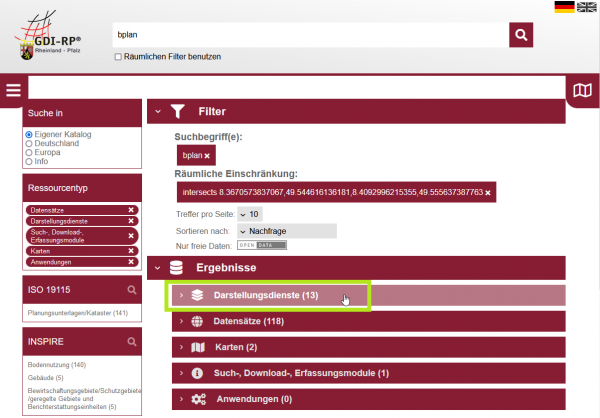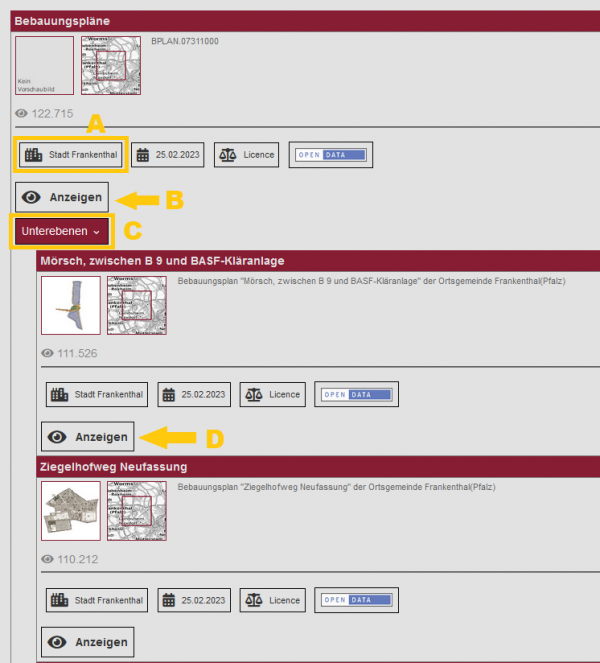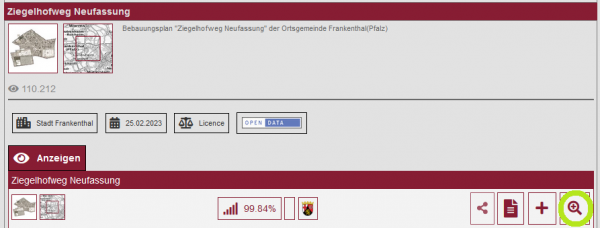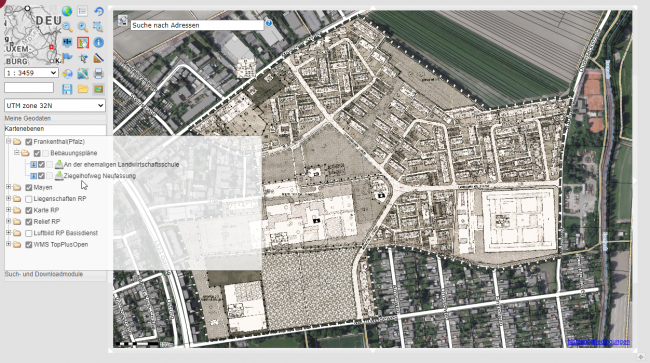Suchverfahren: Unterschied zwischen den Versionen
Sabine (Diskussion | Beiträge) |
Sabine (Diskussion | Beiträge) |
||
| (16 dazwischenliegende Versionen desselben Benutzers werden nicht angezeigt) | |||
| Zeile 1: | Zeile 1: | ||
| + | '''Die Recherche in den Datenbeständen einer Geodateninfrastruktur basiert auf Metadaten und ist somit eine Kernfunktionalität des Geoportal Rheinland Pfalz.''' |
||
| − | __TOC__ |
||
| + | |||
| + | |||
=Zentrales Suchfeld= |
=Zentrales Suchfeld= |
||
| − | Die Recherche in den Datenbeständen einer Geodateninfrastruktur basiert auf Metadaten und ist somit eine Kernfunktionalität des Geoportal Rheinland Pfalz. |
||
Den Einstieg zur Suche bildet '''das zentrale Suchfeld''': |
Den Einstieg zur Suche bildet '''das zentrale Suchfeld''': |
||
| Zeile 32: | Zeile 33: | ||
* starten Sie die Suche wie Eingangs beschrieben. |
* starten Sie die Suche wie Eingangs beschrieben. |
||
| − | ===Beispiel Suche=== |
||
| + | ---- |
||
| − | '''''Sie suchen Bebauungspläne der Stadt Koblenz?''''' |
||
| − | |||
| − | * Eingabe ins Suchfeld: "bplan koblenz"; der räumliche Filter schlägt nun alle Kombinationsmöglichkeiten zu Ihren beiden Suchbegriffen bplan und Koblenz vor |
||
| − | |||
| − | [[Datei:SuchE.png|link=https://{{SERVERNAME}}/mediawiki/images/0/0b/Spatial_search_aktiv2.png|500px|border|center]] |
||
| − | |||
| − | * Wählen Sie "bplan" in Koblenz |
||
| − | |||
| − | [[Datei:KombiR.png|link=https://{{SERVERNAME}}/mediawiki/images/b/b7/KombiR.png|500px|center|border]] |
||
| − | |||
| − | * Nach der Auswahl der Kombination "bplan" in Koblenz muss die räumliche Komponente weiter eingeschränkt werden |
||
| − | ** Wählen Sie Ihre gewünschte Einschränkung aus |
||
| − | ** z.B. "bplan in 56070 Koblenz am Rhein - Güls (Ort)" |
||
| − | |||
| − | [[Datei:WahlE.png|link=https://{{SERVERNAME}}/mediawiki/images/d/d4/WahlE.png|500px|center|border]] |
||
| − | |||
| − | * Jetzt wird die Suche final durchgeführt und die Ergebnisse entsprechend präsentiert |
||
| − | |||
| − | [[Datei:ErgebnisR.png|link=https://{{SERVERNAME}}/mediawiki/images/e/ee/ErgebnisR.png|500px|center|border]] |
||
| − | |||
| − | * '''bplan''' ist der Suchbegriff |
||
| − | * '''Koblenz''' wird zu einer räumlichen Einschränkung. |
||
| − | :: '''Hinweis:''' die räumliche Einschränkung ist ein intersect - eine Verschneidung. Dargestellt als zwei Koordinatenpaare die ein entsprechendes Rechteck auf der Karte simulieren. Alle Karten, die dieses Rechteck "schneiden", gelten als Treffer. |
||
| − | |||
| − | Nun kann für unser Beispiel z.B. der Darstellungsdienst "Bebauungspläne" hinzugeladen werden. |
||
| − | |||
| − | [[Datei:DienstL.png|link=https://{{SERVERNAME}}/mediawiki/images/f/f3/DienstL.png|800px|rahmenlos|alt=Startseite]] |
||
| − | |||
| − | * '''Darstellungsdienste''' aufklappen |
||
| − | * ggf. '''Unterebenen''' aufklappen um weiter einzuschränken |
||
| − | * '''Anzeigen''' wählen |
||
| − | * '''Lupe mit +''' startet den Kartenviewer und fügt den Darstellungsdienst hinzu. Ggf. müssen Sie zunächst die Nutzungsbedingungen des Darstellungsdienstes akzeptieren. |
||
| Zeile 81: | Zeile 50: | ||
* '''Such-, Download-, Erfassungsmodule:''' Module zur Geodatensuche (z.B. Flurstückssuche), für Downloads und für Digitalisieren (WFS) |
* '''Such-, Download-, Erfassungsmodule:''' Module zur Geodatensuche (z.B. Flurstückssuche), für Downloads und für Digitalisieren (WFS) |
||
* '''Anwendungen:''' interaktive Anwendungen, wie z.B. andere Geoportale |
* '''Anwendungen:''' interaktive Anwendungen, wie z.B. andere Geoportale |
||
| + | |||
| + | ---- |
||
| + | |||
=Sortierung= |
=Sortierung= |
||
| Zeile 96: | Zeile 68: | ||
[[Datei:Filtern.png|link=https://{{SERVERNAME}}/mediawiki/images/0/08/Filtern.png|800px|rahmenlos|alt=Startseite]] |
[[Datei:Filtern.png|link=https://{{SERVERNAME}}/mediawiki/images/0/08/Filtern.png|800px|rahmenlos|alt=Startseite]] |
||
| − | ===Suchen in=== |
+ | ===Suchen in weiteren Metadaten-Katalogen=== |
| + | |||
| − | Sie können in weiteren Metadaten-Katalogen suchen: |
||
* '''Eigener Katalog''' (Standardeinstellung) |
* '''Eigener Katalog''' (Standardeinstellung) |
||
* '''Deutschland:''' Katalog der GDI-DE |
* '''Deutschland:''' Katalog der GDI-DE |
||
| Zeile 123: | Zeile 95: | ||
===Organisationen=== |
===Organisationen=== |
||
Sind Sie auf der Suche nach Daten einer bestimmten Datenanbieterin? Dann grenzen Sie Ihre Suche über diesen Organisationsfilter ein. |
Sind Sie auf der Suche nach Daten einer bestimmten Datenanbieterin? Dann grenzen Sie Ihre Suche über diesen Organisationsfilter ein. |
||
| + | |||
| + | ---- |
||
| Zeile 128: | Zeile 102: | ||
Eine '''[[Flurstückssuche|Anleitung zur Flurstückssuche im modernen Viewer]]''' des GeoPortal.rlp finden Sie [[Flurstückssuche|hier]]. |
Eine '''[[Flurstückssuche|Anleitung zur Flurstückssuche im modernen Viewer]]''' des GeoPortal.rlp finden Sie [[Flurstückssuche|hier]]. |
||
| + | ---- |
||
| − | =Aktuelle Offenlagen= |
||
| + | |||
| + | |||
| + | =Aktuelle Offenlagen suchen= |
||
Eine Anleitung zur Suche nach '''derzeit aktuellen Offenlagen''' finden Sie [[Offenlagen_suchen|hier]]. |
Eine Anleitung zur Suche nach '''derzeit aktuellen Offenlagen''' finden Sie [[Offenlagen_suchen|hier]]. |
||
| + | ---- |
||
| − | =In Kraft getretene Bebauungspläne= |
||
| − | Eine Anleitung zur Suche nach im GeoPortal.rlp brereitgestellten, '''in Kraft getretenen Bebauungsplänen''' finden Sie [[Suche_nach_in_Kraft_getretenen_Bauleitplänen|hier]]. |
||
| + | =In Kraft getretene Bebauungspläne suchen= |
||
| − | =Die Ressourcenidentifikator-Nummer - Suchen für häufig verwendete Ressourcen vereinfachen= |
||
| + | Eine Anleitung zur Suche nach im GeoPortal.rlp brereitgestellten, '''in Kraft getretenen Bebauungsplänen''' finden Sie [[Suche_nach_in_Kraft_getretenen_Bauleitplaenen|hier]]. |
||
| + | |||
| + | ---- |
||
| + | |||
| + | =Suchen für häufig verwendete Ressourcen vereinfachen - mit der Ressourcenidentifikator-Nummer= |
||
Datennutzer, die häufig einen bestimmten Layer suchen, können die Suche durch die Eingabe der Ressourcenidentifikatornummer optimal eingrenzen und gelangen mit wenigen Klicks zum Suchergebnis. Informationen mit Beschreibung finden Sie [[Ressourcenidentifikator|hier]]. |
Datennutzer, die häufig einen bestimmten Layer suchen, können die Suche durch die Eingabe der Ressourcenidentifikatornummer optimal eingrenzen und gelangen mit wenigen Klicks zum Suchergebnis. Informationen mit Beschreibung finden Sie [[Ressourcenidentifikator|hier]]. |
||
| + | |||
| + | ---- |
||
| + | |||
| + | =Beispiel: Suche nach Bebauungsplänen der Stadt Frankenthal= |
||
| + | |||
| + | Im GeoPortal.rlp eingestellte Bauleitpläne sind, wie im folgenden beschrieben, einfach zu finden. |
||
| + | |||
| + | ==Suche nach in Kraft getretenen Bauleitplänen - zentrales Suchfeld== |
||
| + | |||
| + | *Den Begriff „bplan“ (für Bebauungsplan) bzw. „fplan“ (für Flächennutzungsplan) und den gewünschten Ortsnamen eingeben. |
||
| + | *Die Funktion zum "Räumlichen Filter"aktivieren, damit die räumliche Suche erleichtert wird. |
||
| + | |||
| + | [[Datei:Blan_suche_suchfeld.png|https://www.geoportal.rlp.de/mediawiki/images/d/d1/Blan_suche_suchfeld.png|600px]] |
||
| + | |||
| + | Anschließend gelangen per Klick auf eine Ortsangabe in die Trefferanzeige navigieren. |
||
| + | |||
| + | ==Trefferanzeige== |
||
| + | |||
| + | [[Datei:Blan_suche_auswahlfeld.png|https://www.geoportal.rlp.de/mediawiki/images/b/b0/Blan_suche_auswahlfeld.png|600px]] |
||
| + | |||
| + | [[Datei:Blan_suche_auswahlfeld_1.png|https://www.geoportal.rlp.de/mediawiki/images/7/73/Blan_suche_auswahlfeld_1.png|600px]] |
||
| + | |||
| + | |||
| + | |||
| + | ==„Darstellungsdienste“ auswählen== |
||
| + | |||
| + | [[Datei:Blan_suche_darstellungsdienste.png|https://www.geoportal.rlp.de/mediawiki/images/1/18/Blan_suche_darstellungsdienste.png|600px]] |
||
| + | |||
| + | |||
| + | |||
| + | ==Darstellungsdienste - Auswahl des gewünschten Plans== |
||
| + | |||
| + | [[Datei:Blan_suche_ergebnisse_auswahl.png|https://www.geoportal.rlp.de/mediawiki/images/4/46/Blan_suche_ergebnisse_auswahl.png|600px]] |
||
| + | |||
| + | * Die verfügbaren Darstellungsdienste werden angezeigt. |
||
| + | * Den gewünschten BPlan auswählen. Eventuell muss dazu die Anzahl der Seiten durchgeblättert werden. |
||
| + | |||
| + | '''TIPP: Beachten Sie, dass Ihnen einerseits jeder Plan einzeln vorgeschlagen werden kann und es |
||
| + | andererseits „Sammeldienste“ gibt, in denen mehrere Pläne gleichzeitig enthalten sind.''' |
||
| + | |||
| + | '''A''' - für den Bebauungsplan zuständigen Stelle |
||
| + | |||
| + | '''B''' - ''alle'' Bebauungspläne, im Beispiel der Stadt Frankenthal, werden angezeigt und im Kartenviewer angezeigt |
||
| + | |||
| + | '''C''' - in den Unterebenen werden die Bebauungspläne nun einzeln aufgelistet |
||
| + | |||
| + | '''D''' - diese können jeweils einzeln angezeigt bzw. zum Kartenviewer hinzugefügt werden |
||
| + | |||
| + | ==Anzeigeoptionen== |
||
| + | |||
| + | Nach der Auswahl (wie oben beschreiben in D) des Buttons [Anzeigen] öffnet sich ein weiteres Informationsfeld. |
||
| + | |||
| + | Mit Auswahl des Lupen-Symbol wird der gewünschte BPlan dem Kartenviewer mit Zoom hinzugefügt. |
||
| + | |||
| + | [[Datei:Blan_suche_ergebnisse_auswahl_1.png|https://www.geoportal.rlp.de/mediawiki/images/4/40/Blan_suche_ergebnisse_auswahl_1.png|600px]] |
||
| + | |||
| + | ==Darstellung des BPlan im Kartenviewer== |
||
| + | |||
| + | [[Datei:Blan_suche_vieweranzeige.png|https://www.geoportal.rlp.de/mediawiki/images/a/a1/Blan_suche_vieweranzeige.png|650px]] |
||
| + | |||
| + | |||
| + | =Tipp: Geodatensuche direkt aus dem GIS heraus= |
||
| + | |||
| + | Mit einem (experimentellen) Plugin lassen sich nun die '''Geodateninfrastrukturen der Länder Hessen, Rheinland-Pfalz und Saarland direkt aus QGIS heraus''' durchsuchen. |
||
| + | |||
| + | Über die Katalogschnittstellen sind sogar deutschland- und europaweite Suchen möglich. |
||
| + | |||
| + | Es kann nach registrierten Ressourcen gesucht werden und '''die zugehörigen Dienste lassen sich direkt in den QGIS Browser laden'''. |
||
| + | |||
| + | '''Folgende Optionen stehen zur Verfügung:''' |
||
| + | |||
| + | *Suche über Datensätze (verknüpfte Ressourcen werden direkt angezeigt) |
||
| + | *Suche über Kartenebenen |
||
| + | *Suche über publizierten Kartenzusammenstellungen (OWS Context Dokumente) |
||
| + | *Suche über entfernte Katalogschnittstellen (Deutschland & Europa) |
||
| + | |||
| + | Das Plugin ist selbstverständlich Open Source und lizenzkostenfrei nutzbar. Es kann einfach über den Erweiterungsmanager in QGIS gefunden und nachinstalliert werden. |
||
| + | |||
| + | |||
| + | '''Wichtig:''' |
||
| + | |||
| + | * Im Erweiterungsmanager müssen experimentelle Erweiterungen explizit zugelassen werden (siehe Einstellungen). |
||
| + | * Anschließend wird das Plugin aus der Werkzeugleiste heraus gestartet. |
||
| + | |||
| + | Zu den Nutzungsmöglichkeiten des Plugins gibt es eine kleine '''Doku mit Beispielvideos''': [[https://github.com/mrmap-community/gprlp_metadata_search|gitHub Projekt]] |
||
| + | |||
| + | Dort können auch Fehler gemeldet und Erweiterungswünsche dokumentiert werden. |
||
| + | |||
[[Category:Portalseite]] |
[[Category:Portalseite]] |
||
Aktuelle Version vom 24. Juni 2025, 14:48 Uhr
Die Recherche in den Datenbeständen einer Geodateninfrastruktur basiert auf Metadaten und ist somit eine Kernfunktionalität des Geoportal Rheinland Pfalz.
Zentrales Suchfeld
Den Einstieg zur Suche bildet das zentrale Suchfeld:
- Es können ein oder mehrere Suchbegriffe eingetragen werden.
- Starten Sie die Suche mit Klick auf die Lupe oder mit Drücken der Eingabetaste (Return), oder
- wählen Sie aus der Vorschlagsliste der Autovervollständigung für schnelle jedoch unscharfe Ergebnisse
Autovervollständigung
Die Vorschlagsliste ist zweigeteilt.
- Der obere Teil zeigt themenbezogene Treffer,
- der untere Teil zeigt ortsbezogene Treffer, über welche sofort der Kartenviewer am ensprechenden Ort gestartet wird.
Räumlicher Filter
Der räumliche Filter kombiniert die Suche nach Fachthemen mit einem Ortsbezug. Somit werden Ergebnisse gefunden, die am angegebenen Ort verfügbar sind.
Aktivieren Sie den räumlichen Filter durch Mausklick auf die Checkbox "Räumlichen Filter aktivieren".
- Anschließend geben Sie ihr Fachthema ein,
- durch Leerzeichen getrennt einen Ortsnamen und
- starten Sie die Suche wie Eingangs beschrieben.
Suchergebnisse
Die Ergebnisse werden auf einer eigene Seite dargestellt und um die Übersicht zu wahren sind diese gegliedert.
Folgende Arten stehen standardmässig zur Auswahl:
- Darstellungsdienste: interaktive Kartendienste (WMS)
- Datensätze: Beschreibungen zu Datensätzen, mit Kontakt zu den Anbietern und sofern vorhanden, Verknüpfung zu den Diensten (datasets)
- Karten(zusammenstellungen): interaktive Kombination aus verschiedenen Kartendiensten und Modulen (WMC)
- Such-, Download-, Erfassungsmodule: Module zur Geodatensuche (z.B. Flurstückssuche), für Downloads und für Digitalisieren (WFS)
- Anwendungen: interaktive Anwendungen, wie z.B. andere Geoportale
Sortierung
Unter "Sortieren nach:" können Sie angeben, nach welchen Kriterien die Ergebnisse sortiert werden sollen:
- „Nachfrage“: die am häufigsten aufgerufenen Ergebnisse stehen an oberster Stelle
- „Alphabetisch“: alphabetische Sortierung der Layer- und Dienstnamen
- „Ident. Nummer“: automatisch generierte Zahl, über die eine Ressource eindeutig identifiziert werden kann
- „Letzte Änderung“: Sortierung nach der Aktualität der Metainformationen, neueste Informationen stehen an erster Stelle
Suchergebnisse filtern
Nach dem Starten einer Suche werden die Ergebnisse dargestellt. Durch die Qualität der Metadaten stehen umfangreiche Filtermöglichkeiten zur Verfügung. Siehe einzelne Auswahlmodule.
Suchen in weiteren Metadaten-Katalogen
- Eigener Katalog (Standardeinstellung)
- Deutschland: Katalog der GDI-DE
- Europa: Katalog INSPIRE
- Info: Suchen Sie nach Informationen in unseren Artikeln
Ressourcentypen
In einer Geodatenifrastruktur sind verschiedene Ressourcentypen definiert. In der Regel sind alle Ressourcentypen untereinander "verknüpft", so dass Sie unter Datensätzen alles finden sollten. Falls nicht, suchen Sie in den weiteren Ressourcentypen.
- Darstellungsdienste: interaktive Kartendienste und -ebenen
- Datensätze: Beschreibungen zu Datensätzen, mit Kontakt zu den Anbietern und sofern vorhanden, Verknüpfung zu den Diensten
- Karten(zusammenstellungen): interaktive Kombination aus verschiedenen Kartendiensten und Modulen
- Such-, Download-, Erfassungsmodule: Module zur Geodatensuche (z.B. Flurstückssuche), für Downloads und für Digitalisieren
- Anwendungen: interaktive Anwendungen wie andere Geoportale
Kategorien
Um Ihre Ergebnisse weiter einzugrenzen, nutzen Sie diese weiteren Kategorien:
- ISO 19115: Die 20 Themen, die in der Norm ISO19115 definiert sind, sind weltweit abgestimmt und sollten bei der Beschreibung von Geodaten immer mit angegeben werden um eine eindeutige Identifizierbarkeit zu ermöglichen.
- INSPIRE: Entsprechend der 34 Annex-Themen der EU-INSPIRE-Richtlinie können hier Einzelthemen (auch Mehrfachauswahl) ausgesucht werden.
- Custom (Monitoring):Falls individuelle Themenkategorien angelegt wurden, sind diese hier anwählbar.
Organisationen
Sind Sie auf der Suche nach Daten einer bestimmten Datenanbieterin? Dann grenzen Sie Ihre Suche über diesen Organisationsfilter ein.
Flurstückssuche
Eine Anleitung zur Flurstückssuche im modernen Viewer des GeoPortal.rlp finden Sie hier.
Aktuelle Offenlagen suchen
Eine Anleitung zur Suche nach derzeit aktuellen Offenlagen finden Sie hier.
In Kraft getretene Bebauungspläne suchen
Eine Anleitung zur Suche nach im GeoPortal.rlp brereitgestellten, in Kraft getretenen Bebauungsplänen finden Sie hier.
Suchen für häufig verwendete Ressourcen vereinfachen - mit der Ressourcenidentifikator-Nummer
Datennutzer, die häufig einen bestimmten Layer suchen, können die Suche durch die Eingabe der Ressourcenidentifikatornummer optimal eingrenzen und gelangen mit wenigen Klicks zum Suchergebnis. Informationen mit Beschreibung finden Sie hier.
Beispiel: Suche nach Bebauungsplänen der Stadt Frankenthal
Im GeoPortal.rlp eingestellte Bauleitpläne sind, wie im folgenden beschrieben, einfach zu finden.
Suche nach in Kraft getretenen Bauleitplänen - zentrales Suchfeld
- Den Begriff „bplan“ (für Bebauungsplan) bzw. „fplan“ (für Flächennutzungsplan) und den gewünschten Ortsnamen eingeben.
- Die Funktion zum "Räumlichen Filter"aktivieren, damit die räumliche Suche erleichtert wird.
Anschließend gelangen per Klick auf eine Ortsangabe in die Trefferanzeige navigieren.
Trefferanzeige
„Darstellungsdienste“ auswählen
Darstellungsdienste - Auswahl des gewünschten Plans
- Die verfügbaren Darstellungsdienste werden angezeigt.
- Den gewünschten BPlan auswählen. Eventuell muss dazu die Anzahl der Seiten durchgeblättert werden.
TIPP: Beachten Sie, dass Ihnen einerseits jeder Plan einzeln vorgeschlagen werden kann und es andererseits „Sammeldienste“ gibt, in denen mehrere Pläne gleichzeitig enthalten sind.
A - für den Bebauungsplan zuständigen Stelle
B - alle Bebauungspläne, im Beispiel der Stadt Frankenthal, werden angezeigt und im Kartenviewer angezeigt
C - in den Unterebenen werden die Bebauungspläne nun einzeln aufgelistet
D - diese können jeweils einzeln angezeigt bzw. zum Kartenviewer hinzugefügt werden
Anzeigeoptionen
Nach der Auswahl (wie oben beschreiben in D) des Buttons [Anzeigen] öffnet sich ein weiteres Informationsfeld.
Mit Auswahl des Lupen-Symbol wird der gewünschte BPlan dem Kartenviewer mit Zoom hinzugefügt.
Darstellung des BPlan im Kartenviewer
Tipp: Geodatensuche direkt aus dem GIS heraus
Mit einem (experimentellen) Plugin lassen sich nun die Geodateninfrastrukturen der Länder Hessen, Rheinland-Pfalz und Saarland direkt aus QGIS heraus durchsuchen.
Über die Katalogschnittstellen sind sogar deutschland- und europaweite Suchen möglich.
Es kann nach registrierten Ressourcen gesucht werden und die zugehörigen Dienste lassen sich direkt in den QGIS Browser laden.
Folgende Optionen stehen zur Verfügung:
- Suche über Datensätze (verknüpfte Ressourcen werden direkt angezeigt)
- Suche über Kartenebenen
- Suche über publizierten Kartenzusammenstellungen (OWS Context Dokumente)
- Suche über entfernte Katalogschnittstellen (Deutschland & Europa)
Das Plugin ist selbstverständlich Open Source und lizenzkostenfrei nutzbar. Es kann einfach über den Erweiterungsmanager in QGIS gefunden und nachinstalliert werden.
Wichtig:
- Im Erweiterungsmanager müssen experimentelle Erweiterungen explizit zugelassen werden (siehe Einstellungen).
- Anschließend wird das Plugin aus der Werkzeugleiste heraus gestartet.
Zu den Nutzungsmöglichkeiten des Plugins gibt es eine kleine Doku mit Beispielvideos: [Projekt]
Dort können auch Fehler gemeldet und Erweiterungswünsche dokumentiert werden.