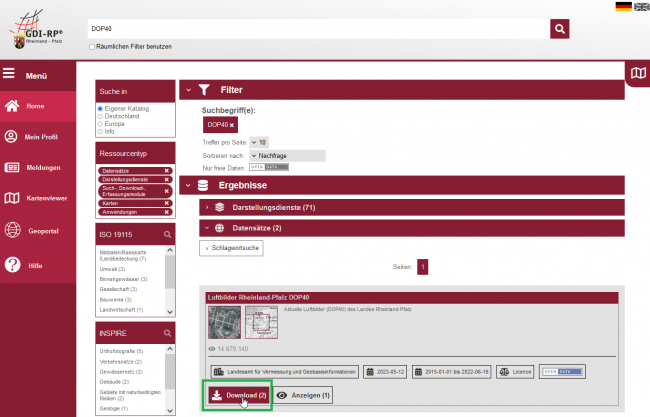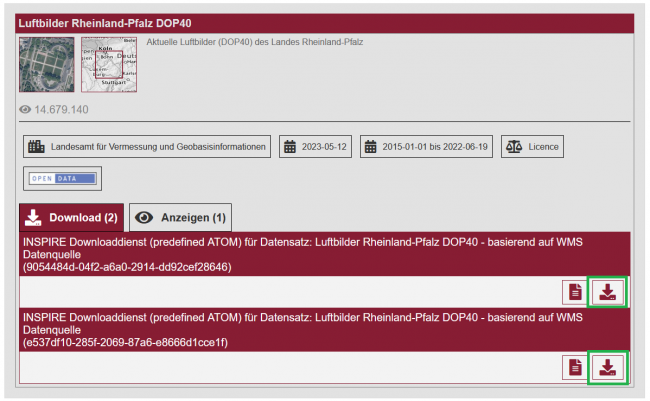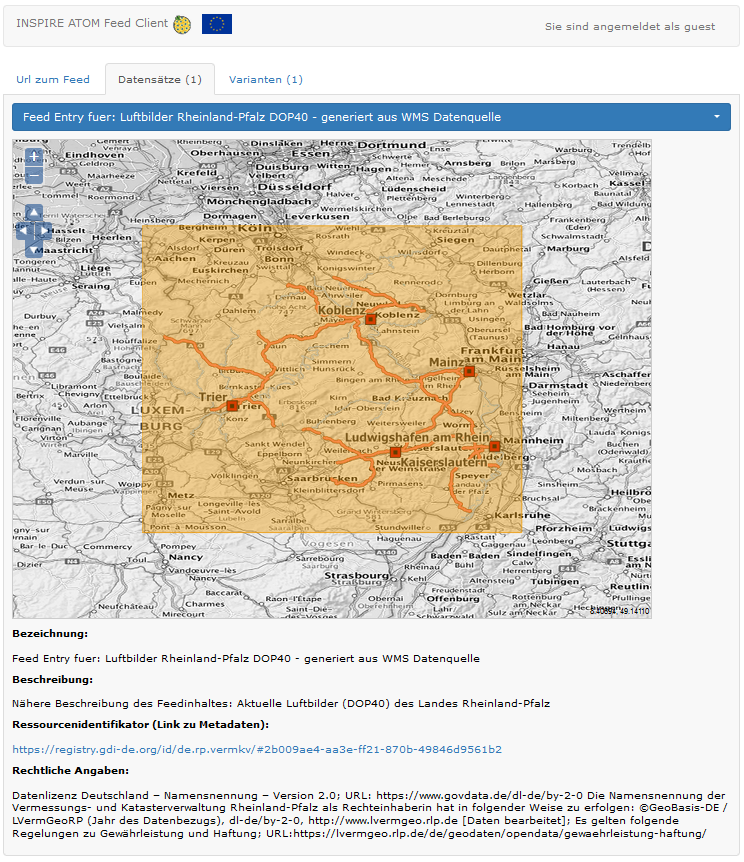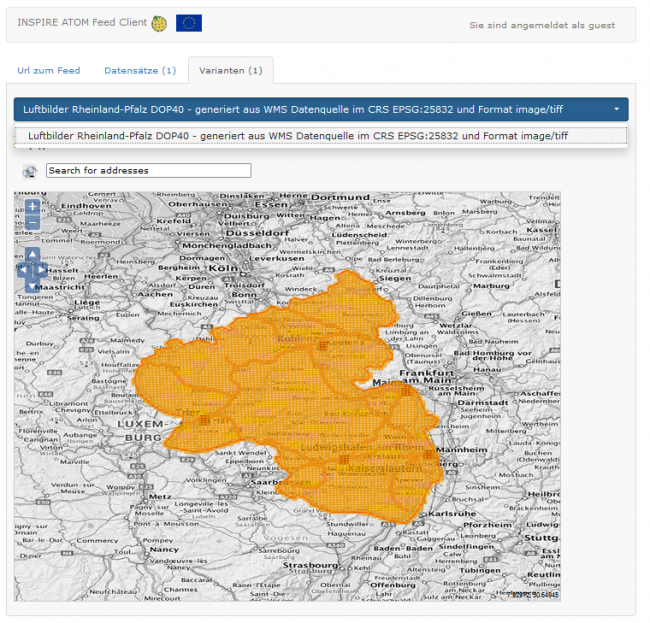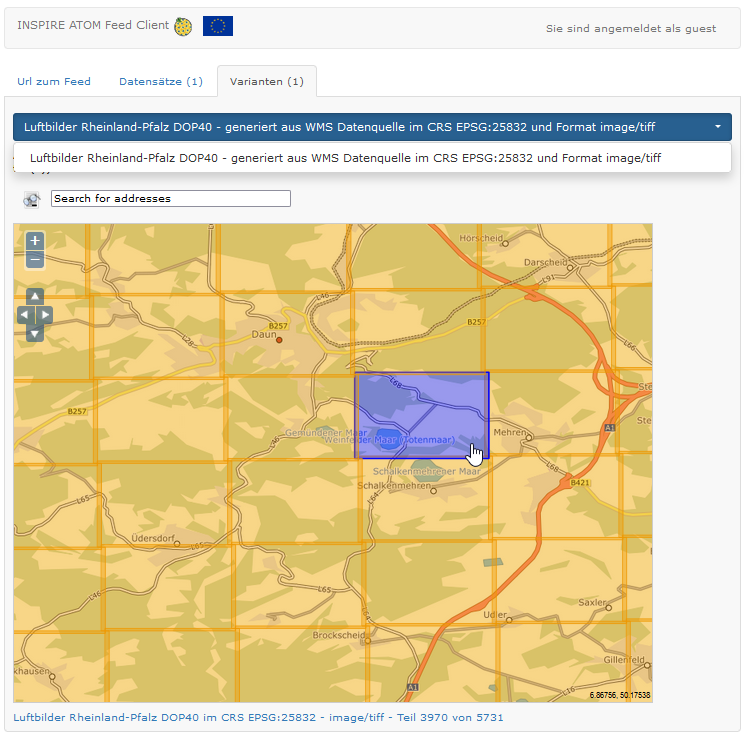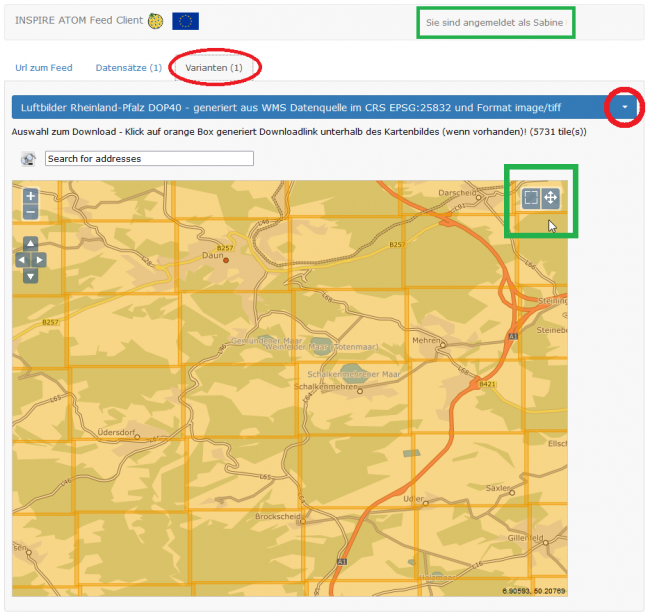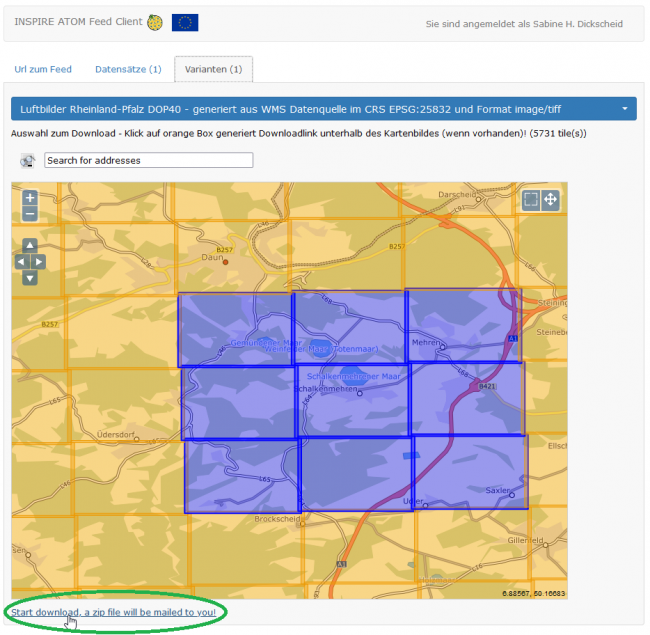Download von Daten: Unterschied zwischen den Versionen
Sabine (Diskussion | Beiträge) |
Sabine (Diskussion | Beiträge) |
||
| (47 dazwischenliegende Versionen desselben Benutzers werden nicht angezeigt) | |||
| Zeile 1: | Zeile 1: | ||
| − | =Download von Daten= |
||
| − | ==Download von Daten im GeoPortal.rlp== |
||
| + | =Download von Daten im GeoPortal.rlp= |
||
| − | ===Welche Daten stehen zum download bereit?=== |
||
| + | |||
| − | Nicht alle Daten, die im GeoPortal.rlp bereitgestellt werden, werden zum Download angeboten. Sofern ein Download verfügbar ist, können Sie diesen direkt im GeoPortal.rlp veranlassen. |
||
| + | ==Welche Daten stehen zum download bereit?== |
||
| + | Nicht alle Daten, die im GeoPortal.rlp bereitgestellt werden, werden auch zum Download angeboten. Sofern ein Download verfügbar ist, können Sie diesen direkt im GeoPortal.rlp veranlassen. |
||
Nach einem Klick auf die Download-Schaltfläche erweitert sich der Treffer um die dazugehörigen Downloaddienste. Dort können Sie einen Download per Klick auf das |
Nach einem Klick auf die Download-Schaltfläche erweitert sich der Treffer um die dazugehörigen Downloaddienste. Dort können Sie einen Download per Klick auf das |
||
| Zeile 10: | Zeile 10: | ||
Sobald Sie das Downloadwerkzeug angewählt haben, öffnet sich ein weiteres Fenster. In diesem klicken Sie auf das am Ende dargestellte Werkzeug. |
Sobald Sie das Downloadwerkzeug angewählt haben, öffnet sich ein weiteres Fenster. In diesem klicken Sie auf das am Ende dargestellte Werkzeug. |
||
| − | ===Download in der Trefferliste der Suchergebnisse=== |
||
| + | ==Download über die Trefferliste der Suchergebnisse== |
||
| + | Der Download steht, wenn möglich, als Funktion in der Trefferliste zur Verfügung: |
||
| + | [[Datei:Download_suche.png|https://www.geoportal.rlp.de/mediawiki/images/2/2a/Download_suche.png|650px]] |
||
| − | ===Download in der Kartenebene im Kartenviewer=== |
||
| + | |||
| + | Nach der Auswahl kann der Download-Client über das Symbol "Öffne im Atom Feed Viewer" gestartet werden: |
||
| + | |||
| + | [[Datei:Download_suche_2.png|https://www.geoportal.rlp.de/mediawiki/images/2/2a/Download_suche_2.png|650px]] |
||
| + | |||
| + | |||
| + | ==Download über die Kartenebene im Kartenviewer== |
||
Wenn ein download der Daten verfügbar ist, wird bei der jeweiligen Kartenebene ein Symbol zum "Download dataset" angezeigt: |
Wenn ein download der Daten verfügbar ist, wird bei der jeweiligen Kartenebene ein Symbol zum "Download dataset" angezeigt: |
||
| Zeile 23: | Zeile 31: | ||
[[Datei:Download_icon_fenster.png|https://www.geoportal.rlp.de/mediawiki/images/1/11/Download_icon_fenster.png|650px]] |
[[Datei:Download_icon_fenster.png|https://www.geoportal.rlp.de/mediawiki/images/1/11/Download_icon_fenster.png|650px]] |
||
| + | |||
---- |
---- |
||
| − | ===Öffnen des AtomFeed=== |
||
| − | Sie werden nun zu einer anderen Ansicht geführt. Standardmäßig wird eine Seite mit |
||
| − | Beschreibungen und Informationen über die verfügbaren Datensätze geöffnet. |
||
| + | =Öffnen des Atom Feed Client= |
||
| − | ===Auswahl von Varianten=== |
||
| + | |||
| − | Per Klick auf "Varianten" gelangen Sie zum eigentlichen Download. Per Klick auf den blauen |
||
| + | Standardmäßig wird eine Seite mit Beschreibungen und Informationen über die verfügbaren '''Datensätze''' geöffnet. |
||
| − | Balken können Sie zwischen den verschiedenen zur Verfügung stehenden Varianten |
||
| + | |||
| − | wechseln. Alle zum Download bereitgestellten Bildkachelnsehen Sie darunter in einer |
||
| + | [[Datei:Inspire_atom_feed_client_dop40.png|https://www.geoportal.rlp.de/mediawiki/images/1/1e/Inspire_atom_feed_client_dop40.png]] |
||
| − | Rheinland-Pfalz-Übersichtskarte. |
||
| + | |||
| − | Im Beispiel oben sehen Sie, dass lediglich eine Kachel zum Herunterladen zur Verfügung |
||
| + | |||
| − | steht. Klicken Sie in die orange Fläche, sodass diese blau eingefärbt wird. |
||
| + | ==Auswahl von Download-Varianten== |
||
| + | |||
| + | *Im Reiter '''"Varianten"''' steht die Download-Funktion zur Verfügung. |
||
| + | *Per Klick auf den blauen Balken können verschiedene zur Verfügung stehenden Varianten ausgewählt werden. (Im Beispiel, DOP40, steht nur ein Dateiformat zur Verfügung.) |
||
| + | *Alle zum Download bereitgestellten Bildkacheln sehen Sie in einer Rheinland-Pfalz-Übersichtskarte. |
||
| + | |||
| + | [[Datei:Inspire_atom_feed_client_dop40_varianten.png|https://www.geoportal.rlp.de/mediawiki/images/9/97/Inspire_atom_feed_client_dop40_varianten.png|650px]] |
||
| + | |||
| + | |||
| + | ==Kachelauswahl und Download== |
||
| + | |||
| + | ===Download - Einzeln=== |
||
| + | |||
| + | *Zentrieren Sie die Karte per Zoom über das Scrollrad ihrer Maus oder über die Plus- und Minustasten im Ansichtsfenster an die gewünschte Position. |
||
| + | *Klicken Sie dann die herunterzuladende Bildkachel an. |
||
| + | *Sie wird nun blau markiert. |
||
| + | * Direkt unter dem Kartenbild wird ein Link zum Download angezeigt. |
||
| + | |||
| + | [[Datei:Inspire_atom_feed_client_dop40_1kachel.png|https://www.geoportal.rlp.de/mediawiki/images/0/01/Inspire_atom_feed_client_dop40_1kachel.png]] |
||
| + | |||
| + | |||
| + | ===Download - Mehrere Kacheln=== |
||
| + | |||
| + | Diese Funktion steht '''nur [[Registrierung|registrierten]] und angemeldeten Benutzern''' zur Verfügung. |
||
| + | |||
| + | [[Datei:Inspire_atom_feed_client_dop40_2pluskacheln.png|https://www.geoportal.rlp.de/mediawiki/images/8/84/Inspire_atom_feed_client_dop40_2pluskacheln.png|650px]] |
||
| + | |||
| + | |||
| + | * Einzelne Kachel auswählen: klicken auf die Kachel |
||
| + | * Mehrere Kacheln auswählen, '''Variante 1 - Einzelselektion''': |
||
| + | ** Einzelne Kacheln können durch Drücken der '''SHIFT-Taste''' während des Mausklicks zur Selektion '''hinzugefügt''' werden. |
||
| + | ** Die'''Strg-Taste''' in Verbindung mit einem Mausklick: die ausgewählten Kacheln werden wieder '''abgewählt'''. |
||
| + | * Mehrere Kacheln auswählen, '''Variante 2 - Multiauswahl mit Rahmen''' |
||
| + | **Im Kartenviewer werden am oberen rechten Rand zwei weitere Werkzeuge angezeigt, siehe Bild oben. |
||
| + | ** Mit dem linken Symbol, dem Rahmen-Symbol, kann mittels eines Rahmens, der im Kartenviewer aufgezogen wird, ein Bereich ausgewählt werden. |
||
| + | **Rechts daneben stehend findet sich das Symbol um von der Multiauswahl zurück in die Navigation zu gelangen. |
||
| + | |||
| + | *Wenn eine Auswahl getroffen ist, wird durch klicken auf den unten stehenden '''Link mit der Bezeichnung „Send to Download Server/An Downloadserver übermitteln“,''' der Bereitstellungs-/Download-Auftrag gestartet. |
||
| + | *An die im Geoportal.rlp hinterlegte E-Mail Adresse wird ein Download-Link versendet. |
||
| + | *Ihr persönliches Downloadpaket ist '''für 24 Stunden''' verfügbar. |
||
| + | |||
| + | [[Datei:Inspire_atom_feed_client_dop40_2pluskacheln_a.png|https://www.geoportal.rlp.de/mediawiki/images/0/07/Inspire_atom_feed_client_dop40_2pluskacheln_a.png|650px]] |
||
| + | |||
| + | ===Multidownload - Erklärung im Video=== |
||
| + | |||
| + | |||
| + | Die Beschreibung der Funktion zum Multidownload von Daten, die für registrierte Nutzer zur Verfügung steht, wird in diesem '''[https://www.geoportal.rlp.de/mediawiki/images/2/2c/Multidownload_with_text.mp4 Video]'''beschrieben. |
||
| + | |||
| + | =Download von Daten zur Offline-Nutzung= |
||
| + | Seit August 2023 ist es möglich, für eine in Ihrer Ausdehnung begrenzte Fläche, Daten zur Offline-Nutzung herunterzuladen. |
||
| − | ===Kachelauswahl und Download=== |
||
| + | Der Artikel [[Download_von_Daten_zur_Offline-Nutzung|Download von Daten zur Offline-Nutzung]] beschreibt das genutzte Format "Geopackage", die Funktion der Anwendung und zeigt zwei Anwendungsbeispiele im Video. |
||
| + | =Interessante Links= |
||
| − | ====Einzelne Kacheln=== |
||
| + | *[[Nutzung_von_Online-Daten/de|Nutzung von Online-Daten]]: Datenbereitstellung in Geodateninfrastrukturen, Nutzung der Dienste im uns außerhalb des GeoPortal.rlp |
||
| − | Zentrieren Sie die Karte per Zoom über das Scrollrad ihrer Maus oder über die Plus- und |
||
| + | *[[Dienste_in_ein_GIS_einbinden|Dienste in ein GIS einbinden]]: Suche nach Diensten, Auswahl des Dienstes, Auswahl der Schnittstellen, Link anzeigen |
||
| − | Minustasten im Ansichtsfenster an die gewünschte Position. Klicken Sie dann die |
||
| + | *Erläuterungen zu [[Dienstmetadaten|Dienstmetadaten]]: Übersicht, Eigenschaften, Kontaktdaten, Nutzungsbedingungen, Qualität, Schnittstellen |
||
| − | herunterzuladende Bildkachel an. Sie wird blau markiert. |
||
| − | Direkt unter dem Kartenbild wird ein Link zum Download angezeigt. |
||
| − | ====Mehrere Kacheln==== |
||
| − | Diese Funktion steht nur angemeldeten Benutzern zur Verfügung! |
||
| − | Wenn Sie am System angemeldet sind tauchen zwei weitere Symbole im Kartenviewer auf. |
||
| − | Am oberen rechten Rand des Kartenausschnitts befindet sich nun ein Werkzeug um mehrere |
||
| − | Kacheln gleichzeitig auswählen zu können. Rechts daneben sethend findet sich der Schalter |
||
| − | um von der Multiauswahl zurück in die Navigation zu gelangen. |
||
| − | Einzelne Kacheln können zusätzlich durch Drücken der SHIFT-Taste während des |
||
| − | Mausklicks zur Selektion hinzugefügt werden. |
||
| − | Ein Drücken der Strg-Taste in Verbindung mit einem Mausklick bewirkt, dass die Kacheln |
||
| − | wieder abgewhält werden. |
||
| − | Es werden maximal 20 Kacheln pro Downloadanfrage zugelassen. |
||
| − | Wenn Sie ihre Auswahl getroffen haben, klicken Sie auf den unten stehenden Link mit der |
||
| − | Bezeichnung „Send to Download Server/An Downloadserver übermitteln“, damit wird der |
||
| − | Auftrag gestartet. |
||
| − | Sofern genung Platz zur Verfügung steht, werden die entsprechenden Kacheln für Sie |
||
| − | heruntergeladen und zu einem handlichen Paket geschnürt, ein Link zum Download wird an |
||
| − | Ihre, im Geoportal hinterlegte ,Email Adresse gesendet. Ihr persönliches Downloadpaket wird |
||
| − | für 24 Stunden verfügbar sein. |
||
| − | ==Einbinden von Daten in GIS== |
||
[[Category:Portalseite]] |
[[Category:Portalseite]] |
||
| + | [[Category:Einstieg]] |
||
| + | [[Category:Anleitungen]] |
||
Aktuelle Version vom 7. August 2023, 16:24 Uhr
Download von Daten im GeoPortal.rlp
Welche Daten stehen zum download bereit?
Nicht alle Daten, die im GeoPortal.rlp bereitgestellt werden, werden auch zum Download angeboten. Sofern ein Download verfügbar ist, können Sie diesen direkt im GeoPortal.rlp veranlassen.
Nach einem Klick auf die Download-Schaltfläche erweitert sich der Treffer um die dazugehörigen Downloaddienste. Dort können Sie einen Download per Klick auf das entsprechende Pfeilsymbol auswählen. Sobald Sie das Downloadwerkzeug angewählt haben, öffnet sich ein weiteres Fenster. In diesem klicken Sie auf das am Ende dargestellte Werkzeug.
Download über die Trefferliste der Suchergebnisse
Der Download steht, wenn möglich, als Funktion in der Trefferliste zur Verfügung:
Nach der Auswahl kann der Download-Client über das Symbol "Öffne im Atom Feed Viewer" gestartet werden:
Download über die Kartenebene im Kartenviewer
Wenn ein download der Daten verfügbar ist, wird bei der jeweiligen Kartenebene ein Symbol zum "Download dataset" angezeigt:
Mit klicken auf dieses Symbol öffnet sich ein Fenster, in dem der Download begonnen werden kann. Dazu das Symbol im nun geöffneten Fenster anklicken.
Öffnen des Atom Feed Client
Standardmäßig wird eine Seite mit Beschreibungen und Informationen über die verfügbaren Datensätze geöffnet.
Auswahl von Download-Varianten
- Im Reiter "Varianten" steht die Download-Funktion zur Verfügung.
- Per Klick auf den blauen Balken können verschiedene zur Verfügung stehenden Varianten ausgewählt werden. (Im Beispiel, DOP40, steht nur ein Dateiformat zur Verfügung.)
- Alle zum Download bereitgestellten Bildkacheln sehen Sie in einer Rheinland-Pfalz-Übersichtskarte.
Kachelauswahl und Download
Download - Einzeln
- Zentrieren Sie die Karte per Zoom über das Scrollrad ihrer Maus oder über die Plus- und Minustasten im Ansichtsfenster an die gewünschte Position.
- Klicken Sie dann die herunterzuladende Bildkachel an.
- Sie wird nun blau markiert.
- Direkt unter dem Kartenbild wird ein Link zum Download angezeigt.
Download - Mehrere Kacheln
Diese Funktion steht nur registrierten und angemeldeten Benutzern zur Verfügung.
- Einzelne Kachel auswählen: klicken auf die Kachel
- Mehrere Kacheln auswählen, Variante 1 - Einzelselektion:
- Einzelne Kacheln können durch Drücken der SHIFT-Taste während des Mausklicks zur Selektion hinzugefügt werden.
- DieStrg-Taste in Verbindung mit einem Mausklick: die ausgewählten Kacheln werden wieder abgewählt.
- Mehrere Kacheln auswählen, Variante 2 - Multiauswahl mit Rahmen
- Im Kartenviewer werden am oberen rechten Rand zwei weitere Werkzeuge angezeigt, siehe Bild oben.
- Mit dem linken Symbol, dem Rahmen-Symbol, kann mittels eines Rahmens, der im Kartenviewer aufgezogen wird, ein Bereich ausgewählt werden.
- Rechts daneben stehend findet sich das Symbol um von der Multiauswahl zurück in die Navigation zu gelangen.
- Wenn eine Auswahl getroffen ist, wird durch klicken auf den unten stehenden Link mit der Bezeichnung „Send to Download Server/An Downloadserver übermitteln“, der Bereitstellungs-/Download-Auftrag gestartet.
- An die im Geoportal.rlp hinterlegte E-Mail Adresse wird ein Download-Link versendet.
- Ihr persönliches Downloadpaket ist für 24 Stunden verfügbar.
Multidownload - Erklärung im Video
Die Beschreibung der Funktion zum Multidownload von Daten, die für registrierte Nutzer zur Verfügung steht, wird in diesem Videobeschrieben.
Download von Daten zur Offline-Nutzung
Seit August 2023 ist es möglich, für eine in Ihrer Ausdehnung begrenzte Fläche, Daten zur Offline-Nutzung herunterzuladen. Der Artikel Download von Daten zur Offline-Nutzung beschreibt das genutzte Format "Geopackage", die Funktion der Anwendung und zeigt zwei Anwendungsbeispiele im Video.
Interessante Links
- Nutzung von Online-Daten: Datenbereitstellung in Geodateninfrastrukturen, Nutzung der Dienste im uns außerhalb des GeoPortal.rlp
- Dienste in ein GIS einbinden: Suche nach Diensten, Auswahl des Dienstes, Auswahl der Schnittstellen, Link anzeigen
- Erläuterungen zu Dienstmetadaten: Übersicht, Eigenschaften, Kontaktdaten, Nutzungsbedingungen, Qualität, Schnittstellen