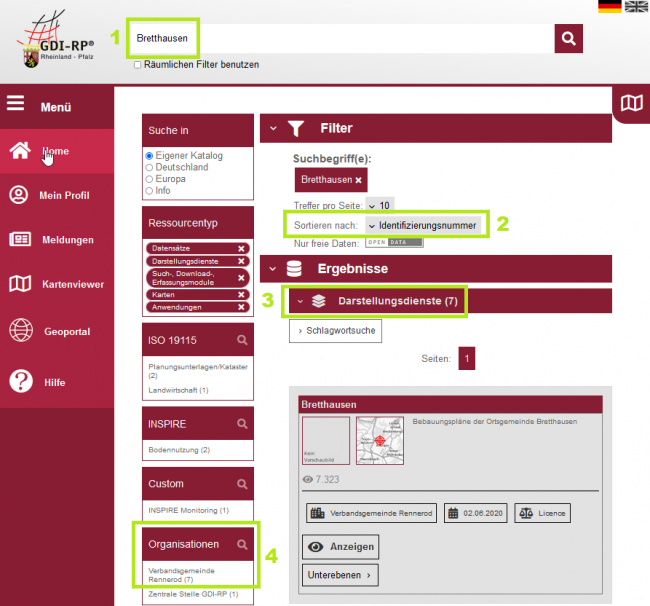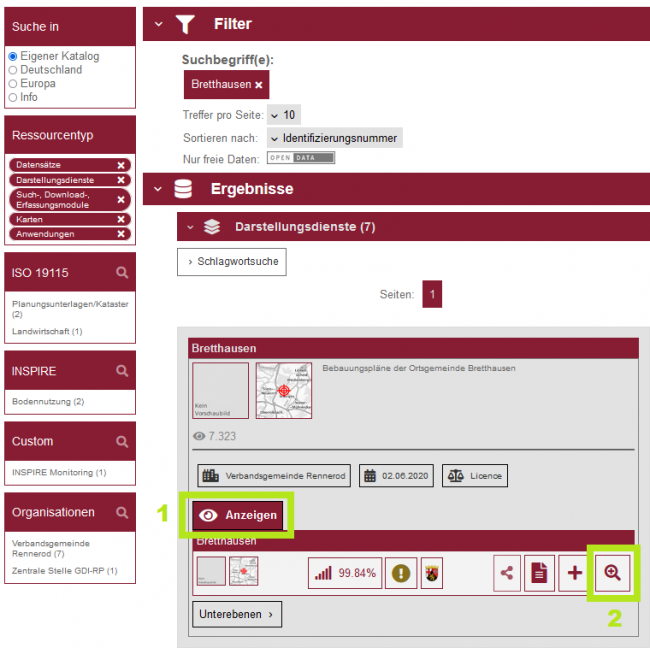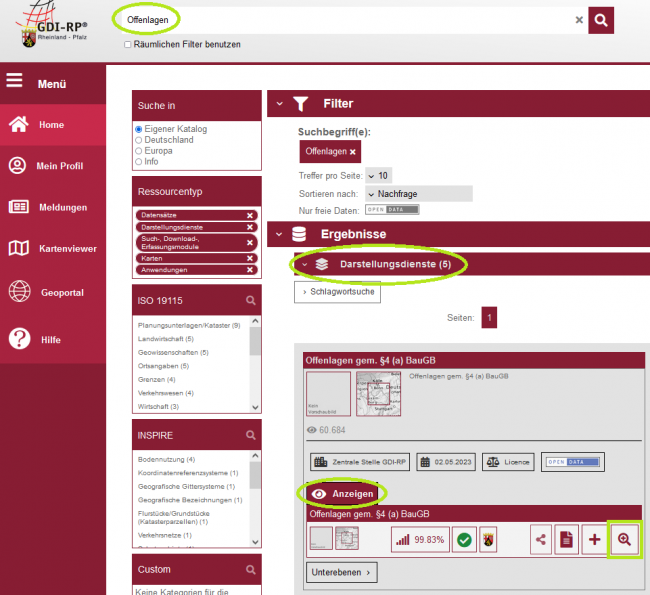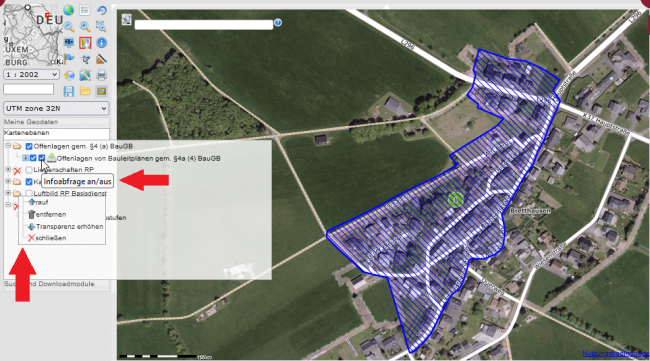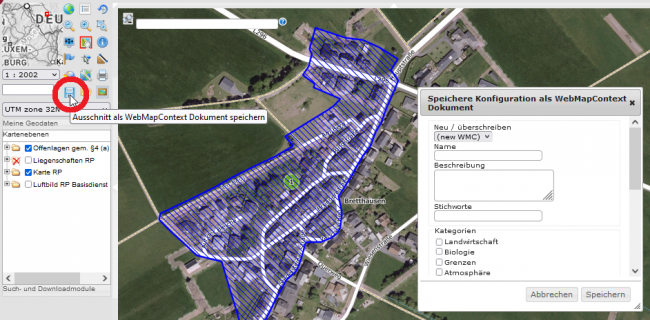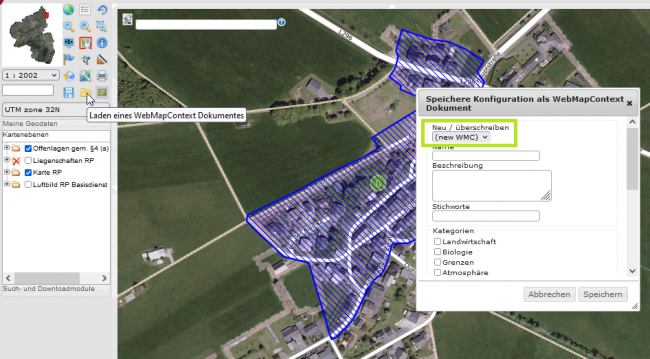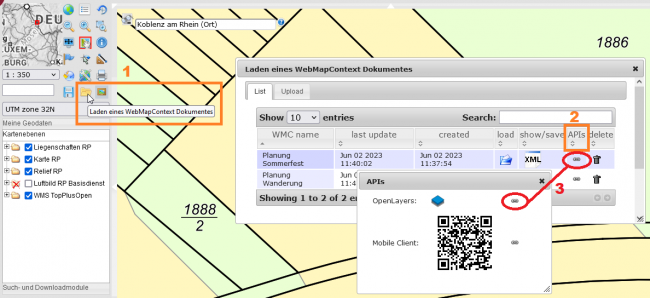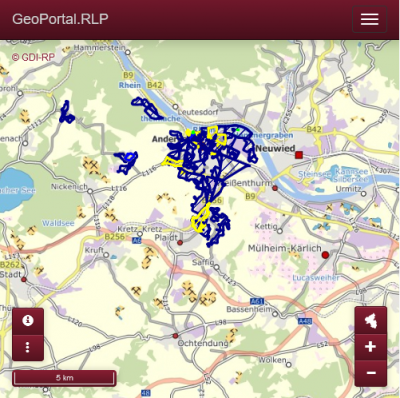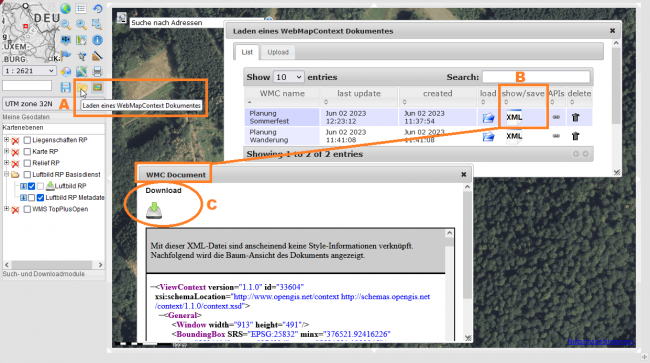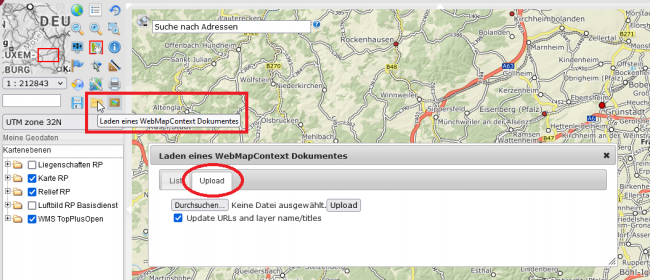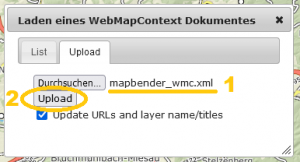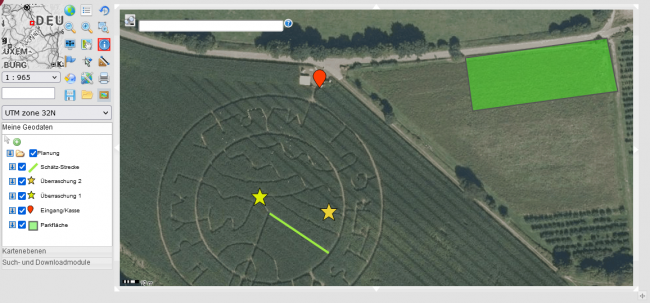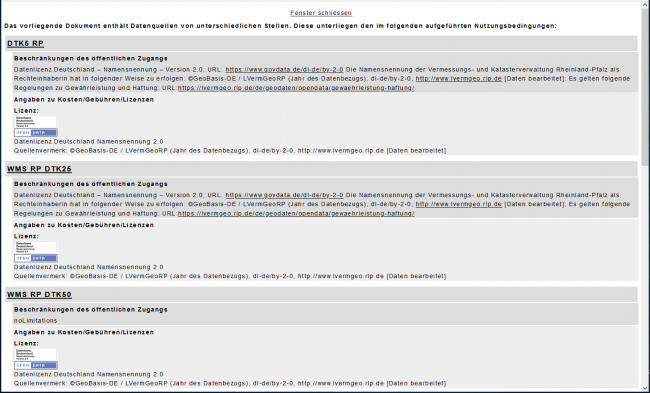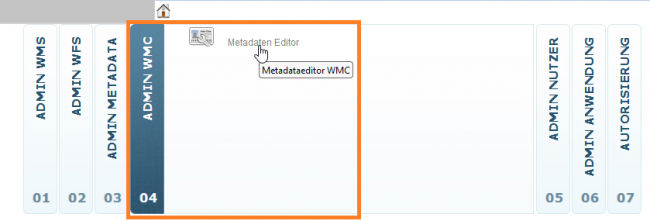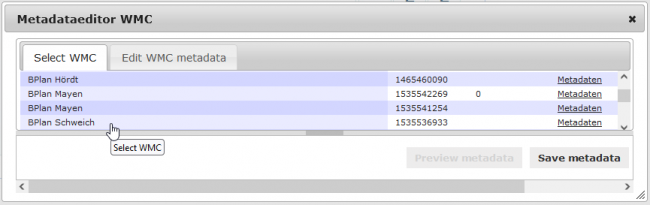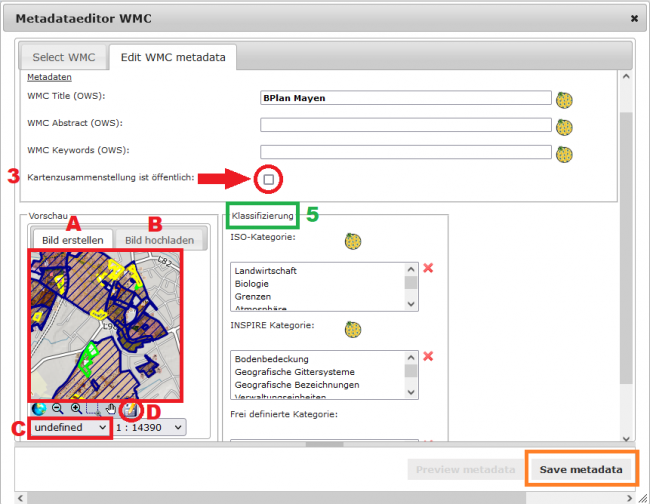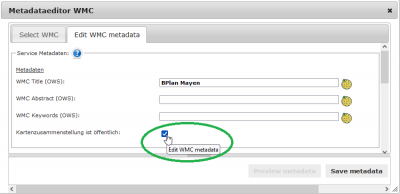WMC erstellen und veröffentlichen: Unterschied zwischen den Versionen
Sabine (Diskussion | Beiträge) |
Sabine (Diskussion | Beiträge) |
||
| (44 dazwischenliegende Versionen desselben Benutzers werden nicht angezeigt) | |||
| Zeile 16: | Zeile 16: | ||
*Sie können dies aber auch für '''Flächennutzungspläne''' übertragen und für '''Offenlagen'''. |
*Sie können dies aber auch für '''Flächennutzungspläne''' übertragen und für '''Offenlagen'''. |
||
*Wenn Sie Offenlagen auf Ihrer Homepage mittels WMC veröffentlichen, werden immer die '''aktuell aktiven Offenlagen''' dargestellt, ohne dass Sie hier nochmal etwas anpassen müssen. |
*Wenn Sie Offenlagen auf Ihrer Homepage mittels WMC veröffentlichen, werden immer die '''aktuell aktiven Offenlagen''' dargestellt, ohne dass Sie hier nochmal etwas anpassen müssen. |
||
| + | *'''NEU!''' mittlerweile wurde für die Bereitstellung von Bebauungsplänen und Offenlagen eine Möglichkeit zum parametrisierten Start geschaffen, die viele Vorteile gegenüber dem bisherigen Verfahren der WMC-Erstellung bietet. Lesen sie [https://www.geoportal.rlp.de/mediawiki/index.php/GeoPortal-APIs_-_M%C3%B6glichkeiten_zum_parametrisierten_Start hier] mehr dazu. |
||
| + | |||
| + | ==Für Kommunen: NEU ab 2025== |
||
| + | * Nutzen Sie '''[[GeoPortal-APIs_-_Möglichkeiten_zum_parametrisierten_Start|GeoPortal-APIs als Möglichkeit eines parametrisierten Starts]]''' um eigene Kartenkombinationen, z.B. bei der Veröffentlichung von Bebauungsplänen oder Offenlagen zu nutzen |
||
| + | |||
| + | |||
| + | [[#top|nach oben]] |
||
=Wie erstelle ich eigene Kartenkombinationen und veröffentliche diese auf der eigenen Homepage?= |
=Wie erstelle ich eigene Kartenkombinationen und veröffentliche diese auf der eigenen Homepage?= |
||
| Zeile 21: | Zeile 28: | ||
==Anmeldung== |
==Anmeldung== |
||
Für die dauerhafte Speicherung der Kartenkombination melden Sie sich zunächst im GeoPortal.rlp an. |
Für die dauerhafte Speicherung der Kartenkombination melden Sie sich zunächst im GeoPortal.rlp an. |
||
| − | Zuvor ist eine [[ |
+ | Zuvor ist eine [[Registrierung|Registrierung]] erforderlich. |
==Karten zusammenstellen== |
==Karten zusammenstellen== |
||
| Zeile 39: | Zeile 46: | ||
[[Datei:Wmc_erstellen_suche.png|https://www.geoportal.rlp.de/mediawiki/index.php/Datei:Wmc_erstellen_suche.png|650px]] |
[[Datei:Wmc_erstellen_suche.png|https://www.geoportal.rlp.de/mediawiki/index.php/Datei:Wmc_erstellen_suche.png|650px]] |
||
| − | |||
| Zeile 105: | Zeile 111: | ||
[[Datei:Wmc_erstellen_ueberschreiben.png|https://www.geoportal.rlp.de/mediawiki/index.php/Datei:Wmc_erstellen_ueberschreiben.png|650px]] |
[[Datei:Wmc_erstellen_ueberschreiben.png|https://www.geoportal.rlp.de/mediawiki/index.php/Datei:Wmc_erstellen_ueberschreiben.png|650px]] |
||
| + | |||
| + | [[#top|nach oben]] |
||
=WMC-Dokumente nutzen - Daten zur Ansicht bereitstellen= |
=WMC-Dokumente nutzen - Daten zur Ansicht bereitstellen= |
||
| Zeile 127: | Zeile 135: | ||
''<iframe src='https://www.geoportal.rlp.de/mapbender/php/mod_wmc2ol.php?wmc_id=26771' |
''<iframe src='https://www.geoportal.rlp.de/mapbender/php/mod_wmc2ol.php?wmc_id=26771' |
||
width='500' height='500' frameborder='0'> </iframe>'' |
width='500' height='500' frameborder='0'> </iframe>'' |
||
| + | |||
| + | Weitere Informationen zum Thema [[IFrame|IFrame]] stehen in diesem [[IFrame|Artikel]] zur Verfügung. |
||
| + | |||
| + | ==Technische Beschreibung der Schnittstellen== |
||
| + | |||
| + | Zu den '''technischen Beschreibungen der Schnittstellen''': [https://github.com/mrmap-community/Mapbender2.8/wiki/APIs APIs auf github] |
||
| + | |||
| + | [[Datei:Api_schnittstelle_bsp.png|https://www.geoportal.rlp.de/mediawiki/images/e/ef/Api_schnittstelle_bsp.png|400px]] |
||
| + | |||
| + | ===Beispiel: Mobilemap2 - Funktionen=== |
||
| + | |||
| + | ''(Stand: Dezember 2019)'' |
||
| + | |||
| + | * Beliebige Kartenkombinationen (Steuerung über personalisiertes Geoportal-Mapset mit persistenter ID) |
||
| + | * Sachdatenabfrage |
||
| + | * Verschachtelte Layer |
||
| + | * Höhenabfrage |
||
| + | * Darstellung von KML-Layern (im Geoportal-Mapset enthalten) |
||
| + | * Suche in Geoportal-Katalog (nachladen von weiteren Informationsquellen) |
||
| + | * GPS-Kopplung |
||
| + | * Strecken/Flächenmessung |
||
| + | * Ortssuche |
||
| + | * Optionale Startparameter |
||
| + | ** <strike>BoundingBox</strike> |
||
| + | ** MapsetId |
||
| + | ** LayerId aus Geoportal (spezielle Ebene, wie z.B. Krankenhäuser) |
||
| + | |||
| + | '''Neu seit 2019''' |
||
| + | * Der '''Client kann nun direkt in ein beliebiges Element geladen''' werden. Dies macht das '''Einbetten des Clients ohne iframe''' möglich. |
||
| + | * Digitize Funktion |
||
| + | * GeoRSS-Funktionalität |
||
| + | * Es gibt nun ein Info-Menü mit einem '''Link zu den Nutzungsbedingungen'''. |
||
| + | * Es können nun '''Karten-Center-Koordinate und Zoom per Get-Parameter''' festgelegt werden (im CRS der Karte) |
||
| + | * Einzelne '''Interface-Elemente''' können nun per Get-Parameter deaktiviert werden |
||
| + | * Die '''Layer-Transparenz von WMCs''' wird nun berücksichtigt. |
||
| + | * Der *aktuelle Maßstab* wird im Maßstabs-Menü angezeigt (wenn er nicht einem aus der Liste entspricht). |
||
| + | |||
| + | === Beispiel-Links === |
||
| + | |||
| + | ====Geoportal Viewer mit spezieller Anwendung:==== |
||
| + | |||
| + | '''Moderner Viewer - Vollbild, bzw. Anpassung an Frame''' |
||
| + | |||
| + | [https://www.geoportal.rlp.de/mapbender/frames/index.php?&WMC=32961&gui_id=Geoportal-RLP_2019 https://www.geoportal.rlp.de/mapbender/frames/index.php?&WMC=32961&gui_id=Geoportal-RLP_2019] |
||
| + | |||
| + | '''Klassik Viewer''' |
||
| + | |||
| + | [https://www.geoportal.rlp.de/mapbender/frames/index.php?&WMC=32961&gui_id=Geoportal-RLP https://www.geoportal.rlp.de/mapbender/frames/index.php?&WMC=32961&gui_id=Geoportal-RLP] |
||
| + | |||
| + | ====Gesamtes Geoportal - mit Rahmen:==== |
||
| + | |||
| + | '''Moderner Viewer:''' |
||
| + | |||
| + | [https://www.geoportal.rlp.de/map?WMC=32961&gui_id=Geoportal-RLP_2019 https://www.geoportal.rlp.de/map?WMC=32961&gui_id=Geoportal-RLP_2019] |
||
| + | |||
| + | '''Klassik Viewer:''' |
||
| + | |||
| + | [https://www.geoportal.rlp.de/map?WMC=32961 https://www.geoportal.rlp.de/map?WMC=32961] |
||
==WMC-Dokument als XML-Dokument austauschen== |
==WMC-Dokument als XML-Dokument austauschen== |
||
| Zeile 166: | Zeile 232: | ||
[[Datei:Wmc_beispiel_digitalisieren.png|https://www.geoportal.rlp.de/mediawiki/index.php/Datei:Wmc_beispiel_digitalisieren.png|650px]] |
[[Datei:Wmc_beispiel_digitalisieren.png|https://www.geoportal.rlp.de/mediawiki/index.php/Datei:Wmc_beispiel_digitalisieren.png|650px]] |
||
| + | [[#top|nach oben]] |
||
| − | =Für Kommunen: Eigene Kartenzusammenstellung '''im GeoPortal.rlp veröffentlichen'''= |
||
| + | |||
| + | ==Nutzungsbedingungen im Open-Layers-Fenster== |
||
| + | |||
| + | Die Nutzungsbedingungen der Karten, die dem erzeugten Ausschnitt zu Grunde liegen, werden über einen Link angezeigt. |
||
| + | Dieser Link befindet sich in der rechten unteren Ecke des Kartenausschnittes. |
||
| + | |||
| + | '''Beispiel - Darstellung im Open-Layers Client''' |
||
| + | |||
| + | [[Datei:Ol_nb.png|https://www.geoportal.rlp.de/mediawiki/images/4/4b/Ol_nb.png|650px]] |
||
| + | |||
| + | |||
| + | '''Beispiel - Auszug aus den angezeigten Nutzungsbedingungen zum obigen Ausschnitt''' |
||
| + | |||
| + | [[Datei:Ol_nb_txt.png|https://www.geoportal.rlp.de/mediawiki/images/7/74/Ol_nb_txt.png|650px]] |
||
| + | |||
| + | |||
| + | [[#top|nach oben]] |
||
| + | |||
| + | =Für Kommunen: Eigene Kartenzusammenstellung im GeoPortal.rlp veröffentlichen= |
||
| + | |||
| + | Um Ihre WMC-Dokumente über das GeoPortal.rlp bereitzustellen und zu veröffentlichten sind |
||
| + | |||
| + | * die Einrichtung der Institution/Behörde als Datenbereitsteller, |
||
| + | * die Einrichtung eines Nutzers als Bereichsadminstrator, |
||
| + | * Freischaltung von Erfassungsoberflächen |
||
| + | * die Erfassung von Metadaten zu Daten |
||
| + | erforderlich. |
||
==Erfassung von Metadaten== |
==Erfassung von Metadaten== |
||
| Zeile 172: | Zeile 265: | ||
Werden WMC-Dokumente als Kartenkombinationen im GeoPortal.rlp veröffentlicht, müssen zum Datensatz Metadaten, wie zum Beispiel die Nutzungsbedingungen, erfasst werden. |
Werden WMC-Dokumente als Kartenkombinationen im GeoPortal.rlp veröffentlicht, müssen zum Datensatz Metadaten, wie zum Beispiel die Nutzungsbedingungen, erfasst werden. |
||
| − | + | Diese werden nach Veröffentlichung den Nutzern über das GeoPortal.rlp zur Verfügung gestellt. |
|
| + | ==="Administration_DE" für Bereichsadminstratoren=== |
||
| − | Öffnen Sie dazu den Metadaten Editor unter „Administration_DE“ und den vierten Reiter „ADMIN WMC“. |
||
| + | Öffnen Sie in der Oberfläche "Administration_DE" den Reiter Nr 04 „ADMIN WMC“. |
||
| + | [[Datei:Wmc_admin.png|https://www.geoportal.rlp.de/mediawiki/index.php/Datei:Wmc_admin.png|650px]] |
||
| + | ===Metadaten-Editor=== |
||
| − | Der Metadaten Editor zeigt alle von Ihnen angelegten WMC Dokumente (Kartenzusammenstellungen). |
||
| + | '''1''' - Im Metadaten Editor werden alle bereits gespeicherten WMC Dokumente (Kartenzusammenstellungen) angezeigt. |
||
| − | Wählen Sie das zu veröffentlichende Dokument aus, indem Sie die Zeile anklicken. |
+ | '''2''' - Wählen Sie das zu veröffentlichende Dokument aus, indem Sie die Zeile auswählen/anklicken. Der Reiter „Edit WMC metadata“ öffnet sich automatisch. |
| + | [[Datei:Wmc_select_wmc.png|https://www.geoportal.rlp.de/mediawiki/index.php/Datei:Wmc_select_wmc.png|650px]] |
||
| − | Der Reiter „Edit WMC metadata“ öffnet sich automatisch. Zur Veröffentlichung setzen Sie den Haken |
||
| − | bei „Kartenzusammenstellung ist öffentlich“. |
||
| + | '''Eingabemaske für Metadaten, siehe:''' |
||
| − | Als nächstes legen Sie im Vorschaubild einen aussagekräftigen Ausschnitt fest und wählen das gewünschte Koordinatensystem aus. |
||
| + | [[Datei:Wmc_metadata_editor.png|https://www.geoportal.rlp.de/mediawiki/index.php/Datei:Wmc_metadata_editor.png|650px]] |
||
| − | Speichern Sie die Vorschau mit Klick auf das Diskettensymbol. |
||
| + | '''3''' - Zur Veröffentlichung setzen Sie den Haken bei „Kartenzusammenstellung ist öffentlich“.''' |
||
| − | Die Koordinatensysteme werden als EPSG-Codes angezeigt: |
||
| + | |||
| + | [[Datei:Wmc_oeffentlich.png|https://www.geoportal.rlp.de/mediawiki/index.php/Datei:Wmc_oeffentlich.png|400px]] |
||
| + | |||
| + | '''4 - Vorschaubild und Koordinatensystem''' |
||
| + | |||
| + | '''A''' - Vorschaubild mittels einen aussagekräftigen Ausschnitt festlegen oder |
||
| + | |||
| + | '''B''' - ein eigenes Bild hochladen |
||
| + | |||
| + | '''C''' - gewünschtes Koordinatensystem auswählen |
||
| + | |||
| + | ''Die Koordinatensysteme werden als [[EPSG-Codes|EPSG-Codes]] angezeigt: |
||
*EPSG: 31466 Gauß-Krüger Zone 2 |
*EPSG: 31466 Gauß-Krüger Zone 2 |
||
*EPSG: 31467 Gauß-Krüger Zone 3 |
*EPSG: 31467 Gauß-Krüger Zone 3 |
||
| − | *EPSG: 4326 WGS84 |
+ | *EPSG: 4326 WGS84'' |
| + | '''D''' - Vorschau mit Klick auf das Diskettensymbol speichern |
||
| − | Unter Klassifizierung können Sie Ihrer Kartenzusammenstellung eine oder mehrere Kategorien nach ISO, INSPIRE oder frei definiert zuweisen. (Für eine Mehrfachauswahl halten Sie die Taste >STRG< |
||
| − | oder >Shift< gedrückt.) |
||
| + | '''5''' - Klassifizierung |
||
| − | Zum finalen Speichern aller Einstellungen klicken Sie rechts unten auf „SAVE METADATA“ und schließen mit „X“. |
||
| + | Als Klassifizierung können Sie Ihrer Kartenzusammenstellung eine oder mehrere Kategorien nach ISO, INSPIRE oder frei definiert zuweisen. ''(Für eine Mehrfachauswahl halten Sie die Taste >STRG< oder >Shift< gedrückt.)'' |
||
| − | Die Kartenzusammenstellung ist nun veröffentlicht und kann (spätestens nach einer halben Stunde) in |
||
| − | den Suchergebnissen unter „Karten“ gefunden werden. |
||
| + | '''6''' - Speichern |
||
| − | ==Weitere interessante Themen== |
||
| + | |||
| − | * [[Anmeldung|Anmeldung im GeoPortal]] - eine Registrierung ist kostenfrei und bietet einige Vorteile |
||
| + | Zum finalen Speichern aller Einstellungen klicken Sie im Erfassungsfenster rechts unten auf „Save metadata“ und schließen mit „X“. |
||
| + | |||
| + | ---- |
||
| + | |||
| + | Die Kartenzusammenstellung ist nun im GeoPortal.rlp veröffentlicht und kann (spätestens nach einer halben Stunde) in den Suchergebnissen unter „Karten“ gefunden werden. |
||
| + | |||
| + | =Weitere interessante Themen= |
||
| + | *[[Registrierung|Registrierung im GeoPortal]] - eine Registrierung ist kostenfrei und bietet einige Vorteile |
||
| + | *[[WMC erstellen, einfach und schnell|WMC erstellen, einfach und schnell]] |
||
*[[IFrame|Einbinden des GeoPortal.rlp als OpenLayers-Client in eigene Internet-Seiten]] |
*[[IFrame|Einbinden des GeoPortal.rlp als OpenLayers-Client in eigene Internet-Seiten]] |
||
*[[Digitalisierungsfunktion_-_eigene_Geodaten_erfassen|Digitalisierungsfunktion - Eigene Geodaten erfassen]] |
*[[Digitalisierungsfunktion_-_eigene_Geodaten_erfassen|Digitalisierungsfunktion - Eigene Geodaten erfassen]] |
||
| + | *[[EPSG-Codes|EPSG-Codes]] - Schlüsselnummern für Koordinatenreferenzsysteme |
||
| + | *[[Datenanbieter|Datenanbieter]] - Statistische Übersicht |
||
| + | |||
| − | [[Category: |
+ | [[Category:Portalseite]] |
| + | [[Category:Anleitungen]] |
||
| + | [[Category:Datenabieter]] |
||
Aktuelle Version vom 21. August 2025, 09:01 Uhr
Allgemeines
Im folgenden wird Schritt für Schritt, am Beispiel eines Bebauungsplans, erklärt wie eine Kartenkombination (WMC) abgespeichert werden kann. Diese Kartenkombination (WMC) kann dann mittels eines Miniviewers auf der eigenen Homepage eingebunden werden.
Die Erklärung wird mit Darstellungen des klassischen Kartenviewers erläutert. Hinweise zum ändern des Kartenviewers finden Sie hier.
Warum ein Bebauungsplan als Beispiel?
Kommunen können Ihre Offenlagen und Bebauungspläne im GeoPortal.rlp. darstellen. Bürgerinnen und Bürgern, aber auch z.B. Mitarbeitern in Behörden kann über eine Verlinkung zu ausgewählten Kartenkombinationen in einem einfachen Client ein einfacher Zugriff auf Ihre Daten bereitgestellt werden, ohne sich mit dem GeoPortal.rlp und dessen sehr umfangreichen Nutzungsmöglichkeiten befassen zu müssen.
Hinweise für Kommunen
- Diese Anleitung können / sollten Sie zum einen für die Bebauungspläne einer Ortsgemeinde (oder der Verbandsgemeinde) anwenden.
- Sie können dies aber auch für Flächennutzungspläne übertragen und für Offenlagen.
- Wenn Sie Offenlagen auf Ihrer Homepage mittels WMC veröffentlichen, werden immer die aktuell aktiven Offenlagen dargestellt, ohne dass Sie hier nochmal etwas anpassen müssen.
- NEU! mittlerweile wurde für die Bereitstellung von Bebauungsplänen und Offenlagen eine Möglichkeit zum parametrisierten Start geschaffen, die viele Vorteile gegenüber dem bisherigen Verfahren der WMC-Erstellung bietet. Lesen sie hier mehr dazu.
Für Kommunen: NEU ab 2025
- Nutzen Sie GeoPortal-APIs als Möglichkeit eines parametrisierten Starts um eigene Kartenkombinationen, z.B. bei der Veröffentlichung von Bebauungsplänen oder Offenlagen zu nutzen
Wie erstelle ich eigene Kartenkombinationen und veröffentliche diese auf der eigenen Homepage?
Anmeldung
Für die dauerhafte Speicherung der Kartenkombination melden Sie sich zunächst im GeoPortal.rlp an. Zuvor ist eine Registrierung erforderlich.
Karten zusammenstellen
Stellen Sie Ihre Kartenkombination zusammen. Mit Hilfe der Suche finden Sie geeignete und gewünschten Dienste.
Karte zusammenstellen für Bebauungspläne
Suche
1 Suchen Sie nach der gewünschten Ortsgemeinde (hier im Beispiel: „Bretthausen“).
2 Die Suchergebnisse sollten nach Identifikationsnummer sortiert werden.
3 Suchergebnisse in "Darstellungsdienste" anzeigen
4 Die Ergebnisse können zusätzlich durch Anklicken der entsprechenden Kommune gefiltert werden.
Öffnen des Darstellungsdienstes
- Zum Hinzufügen des gewünschten Darstellungsdienstes der Ortsgemeinde zur Anzeige im Kartenviewer auf „Anzeigen“ klicken.
- Anschließend mit dem Symbol "Lupe mit Plus" den Dienst zum Kartenviewer hinzufügen.
- Nachfolgend erscheint ein Hinweis auf die Nutzungsbedingungen, welche anerkannt werden müssen.
- Es können beliebig viele weitere Darstellungsdienste, wie beschrieben, hinzugeladen werden.
Karte zusammenstellen für Offenlagen
- Suche im zentralen Suchfeld mit dem Begriff „Offenlagen“
- Laden und hinzufügen des Dienstes „Offenlagen gem. §4 (a) BauGB“ in den Kartenviewer, wie oben beschrieben.
Kartenzusammenstellung bearbeiten
- Kartenausschnitt im Kartenviewer entsprechend Ihrer Wünsche anpassen (verschieben, zoomen, Kartenebenen bearbeiten, etc.)
- Zur Festlegung der Größe des Ausschnittes die Größe des Kartenviewers anpassen. Dieser Schritt wird empfohlen, weil es bei einem zu groß eingestellten Kartenansichtsfenster zu Problemen beim Laden kommen könnte.
TIPP
- Löschen oder verschieben sie ggf. unerwünschte, voreingestellte Kartenebenen. Das Kontextmenü wird durch Klick auf den gelben Ordner vor der Ebene geöffnet.
- Infoabfragen zu Diensten werden im WMC-Dokument ermöglicht, wenn diese in der Kartenzusammenstellung nutzbar geschaltet sind.
- Bei der Zusammenstellung eines eigenen WMC-Dokumentes können auch eigene erfasste Daten, siehe Digitalisierungsfunktion, hinterlegt werden.
Kartenzusammenstellung abspeichern
- Die Kartenzusammenstellung mit dem Speichern-Werkzeug „Ausschnitt als WMC Dokument speichern“ abspeichern.
- Kartenzusammenstellungen werden bei angemeldeten Nutzern dauerhaft gespeichert und sind im Nutzerprofil einsehbar.
- Kartenzusammenstellungen bei nicht angemeldeten Nutzern werden während der Nacht gelöscht.
- Als Pflichtattribut muss ein Name (Titel) erfasst werden.
- Gespeichert werden alle eingebundenen Daten, die Größe des Kartenansichtsfensters und die festgelegte Startposition.
Tipps und Hinweise:
- Im OpenLayers-Client werden nur freie Dienste eingelesen. Dienste, die eine Berechtigung voraussetzen, werden nicht berücksichtigt, auch wenn sie im WMC-Dokument enthalten sind.
- Digitalisierte Daten, die einer Kartenzusammenstellung hinzugefügt wurden
- stehen angemeldeten Gast-Usern nur im persönlichen Bereich zur Verfügung, die Daten werden bei Ableitung eines Links nicht übertragen.
- können von zugewiesenen Bereichsadministratoren veröffentlicht werden.
Kartenzusammenstellung korrigieren oder nachträglich bearbeiten
WMC-Dokument laden
- Aufrufen der Zusammenstellung mit dem "Laden-Werkzeug" zum „Laden eines WMC Dokumentes“.
- Angemeldeten Nutzern wird eine Liste aller WMCs die Sie angelegt haben, angezeigt.
- Nicht angemeldete Nutzer" haben Zugriff auf alle momentan frei verfügbaren WMC-Dokumente.
- In der Spalte "Load" kann die gewünschte Kartenkombination geladen werden; der Kartenviewer wird geöffnet.
WMC-Dokument bearbeiten
- Laden Sie nun weitere Layer oder andere Dienste hinzu oder löschen eingebundene Dienste, oder führen weitere Korrekturen aus.
- Nach der Bearbeitung oder Korrektur mit dem Speichern-Werkzeug" den „Ausschnitt als WMC Dokument speichern“ - evtl. einen neuen Namen vergeben.
- Überschreiben eines Dokumentes ist möglich! Dazu den Namen/Titel des WMCs unter „Neu/überschreiben“ auswählen und speichern.
TIPPs für Kommunen:
- Empfehlenswert ist es, einen kompletten BPlan-Ordner einer Ortsgemeinde wie oben beschrieben neu hinzuladen. Dann sind die neuen Pläne immer mit enthalten.
- Überschreiben nutzen: damit erstellen Sie keine Auswahl von ähnlichen Dokumenten und ein einmal auf einer Homepage eingebundener Link muss nicht ersetzt werden.
WMC-Dokumente nutzen - Daten zur Ansicht bereitstellen
Das abgespeicherte WMC-Dokument kann nun z.B. auf Ihrer Homepage integriert oder als Link verschickt werden.
Schnittstellen-Link
- Kartenviewer öffnen
- Werkzeug „WMC laden“ auswählen
- In der Spalte "API"s wird der Link bereitgestellt.
- Dieser Schnittstellen-Link kann versendet werden oder auch in eine Homepage eingebunden werden.
1 = Werkzeug "WMC laden", 2 = Spalte "API", 3 = Link
iFrame auf Homepage einbinden
Soll der Miniviewer nicht einen neuen Tab geöffnet weden, sondern im gleichen Fenster, so kann ein Inlineframe bzw. iFrame verwendet werden.
Das iFrame-Element für die Kartenkombination kann folgendermaßen aussehen: <iframe src='https://www.geoportal.rlp.de/mapbender/php/mod_wmc2ol.php?wmc_id=26771' width='500' height='500' frameborder='0'> </iframe>
Weitere Informationen zum Thema IFrame stehen in diesem Artikel zur Verfügung.
Technische Beschreibung der Schnittstellen
Zu den technischen Beschreibungen der Schnittstellen: APIs auf github
Beispiel: Mobilemap2 - Funktionen
(Stand: Dezember 2019)
- Beliebige Kartenkombinationen (Steuerung über personalisiertes Geoportal-Mapset mit persistenter ID)
- Sachdatenabfrage
- Verschachtelte Layer
- Höhenabfrage
- Darstellung von KML-Layern (im Geoportal-Mapset enthalten)
- Suche in Geoportal-Katalog (nachladen von weiteren Informationsquellen)
- GPS-Kopplung
- Strecken/Flächenmessung
- Ortssuche
- Optionale Startparameter
BoundingBox- MapsetId
- LayerId aus Geoportal (spezielle Ebene, wie z.B. Krankenhäuser)
Neu seit 2019
- Der Client kann nun direkt in ein beliebiges Element geladen werden. Dies macht das Einbetten des Clients ohne iframe möglich.
- Digitize Funktion
- GeoRSS-Funktionalität
- Es gibt nun ein Info-Menü mit einem Link zu den Nutzungsbedingungen.
- Es können nun Karten-Center-Koordinate und Zoom per Get-Parameter festgelegt werden (im CRS der Karte)
- Einzelne Interface-Elemente können nun per Get-Parameter deaktiviert werden
- Die Layer-Transparenz von WMCs wird nun berücksichtigt.
- Der *aktuelle Maßstab* wird im Maßstabs-Menü angezeigt (wenn er nicht einem aus der Liste entspricht).
Beispiel-Links
Geoportal Viewer mit spezieller Anwendung:
Moderner Viewer - Vollbild, bzw. Anpassung an Frame
https://www.geoportal.rlp.de/mapbender/frames/index.php?&WMC=32961&gui_id=Geoportal-RLP_2019
Klassik Viewer
https://www.geoportal.rlp.de/mapbender/frames/index.php?&WMC=32961&gui_id=Geoportal-RLP
Gesamtes Geoportal - mit Rahmen:
Moderner Viewer:
https://www.geoportal.rlp.de/map?WMC=32961&gui_id=Geoportal-RLP_2019
Klassik Viewer:
https://www.geoportal.rlp.de/map?WMC=32961
WMC-Dokument als XML-Dokument austauschen
Zu einer Kartenkombination selbst digitalisierte Daten stehen angemeldeten Gast-Usern nur im persönlichen Bereich zur Verfügung, die Daten werden bei Ableitung eines Links nicht übertragen. Dennoch ist es möglich, solche Kartenkombinationen nebst digitalisierten Daten über XML auszutauschen.
XML-Format speichern und laden
1 - Kartenkombination zusammenstellen
4 - XML-Dokument herunterladen, siehe Bild unten
5 - XML-Dokument an Interessenten bereitstellen oder versenden
6 - Interessenten, die den Link erhalten haben, laden das XML-Dokument zur Darstellung in den Kartenviewer
Zu 4: A = WMC laden, 2 = WMC als XML-Datei öffnen, 3 = WMC als XML-Dokument downloaden
Zu 6: Zunächst das Werkzeug "WMC laden" auswählen, dann den Reiter "Upload" auswählen...
... danach den Dateistandort des bereitgestellten XML-Dokumentes angeben, anschließend "Upload" initiieren.
Beispiel eines WMC mit digitalisierten Elementen:
Nutzungsbedingungen im Open-Layers-Fenster
Die Nutzungsbedingungen der Karten, die dem erzeugten Ausschnitt zu Grunde liegen, werden über einen Link angezeigt. Dieser Link befindet sich in der rechten unteren Ecke des Kartenausschnittes.
Beispiel - Darstellung im Open-Layers Client
Beispiel - Auszug aus den angezeigten Nutzungsbedingungen zum obigen Ausschnitt
Für Kommunen: Eigene Kartenzusammenstellung im GeoPortal.rlp veröffentlichen
Um Ihre WMC-Dokumente über das GeoPortal.rlp bereitzustellen und zu veröffentlichten sind
- die Einrichtung der Institution/Behörde als Datenbereitsteller,
- die Einrichtung eines Nutzers als Bereichsadminstrator,
- Freischaltung von Erfassungsoberflächen
- die Erfassung von Metadaten zu Daten
erforderlich.
Erfassung von Metadaten
Werden WMC-Dokumente als Kartenkombinationen im GeoPortal.rlp veröffentlicht, müssen zum Datensatz Metadaten, wie zum Beispiel die Nutzungsbedingungen, erfasst werden.
Diese werden nach Veröffentlichung den Nutzern über das GeoPortal.rlp zur Verfügung gestellt.
"Administration_DE" für Bereichsadminstratoren
Öffnen Sie in der Oberfläche "Administration_DE" den Reiter Nr 04 „ADMIN WMC“.
Metadaten-Editor
1 - Im Metadaten Editor werden alle bereits gespeicherten WMC Dokumente (Kartenzusammenstellungen) angezeigt.
2 - Wählen Sie das zu veröffentlichende Dokument aus, indem Sie die Zeile auswählen/anklicken. Der Reiter „Edit WMC metadata“ öffnet sich automatisch.
Eingabemaske für Metadaten, siehe:
3 - Zur Veröffentlichung setzen Sie den Haken bei „Kartenzusammenstellung ist öffentlich“.
4 - Vorschaubild und Koordinatensystem
A - Vorschaubild mittels einen aussagekräftigen Ausschnitt festlegen oder
B - ein eigenes Bild hochladen
C - gewünschtes Koordinatensystem auswählen
Die Koordinatensysteme werden als EPSG-Codes angezeigt:
- EPSG: 31466 Gauß-Krüger Zone 2
- EPSG: 31467 Gauß-Krüger Zone 3
- EPSG: 4326 WGS84
D - Vorschau mit Klick auf das Diskettensymbol speichern
5 - Klassifizierung
Als Klassifizierung können Sie Ihrer Kartenzusammenstellung eine oder mehrere Kategorien nach ISO, INSPIRE oder frei definiert zuweisen. (Für eine Mehrfachauswahl halten Sie die Taste >STRG< oder >Shift< gedrückt.)
6 - Speichern
Zum finalen Speichern aller Einstellungen klicken Sie im Erfassungsfenster rechts unten auf „Save metadata“ und schließen mit „X“.
Die Kartenzusammenstellung ist nun im GeoPortal.rlp veröffentlicht und kann (spätestens nach einer halben Stunde) in den Suchergebnissen unter „Karten“ gefunden werden.
Weitere interessante Themen
- Registrierung im GeoPortal - eine Registrierung ist kostenfrei und bietet einige Vorteile
- WMC erstellen, einfach und schnell
- Einbinden des GeoPortal.rlp als OpenLayers-Client in eigene Internet-Seiten
- Digitalisierungsfunktion - Eigene Geodaten erfassen
- EPSG-Codes - Schlüsselnummern für Koordinatenreferenzsysteme
- Datenanbieter - Statistische Übersicht