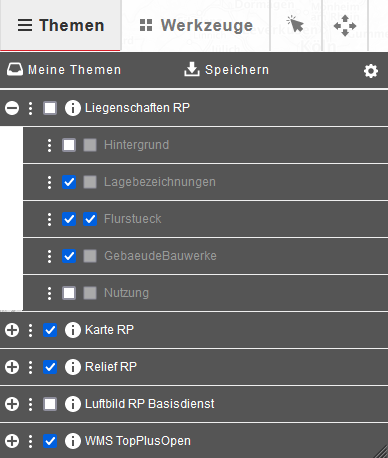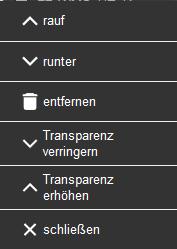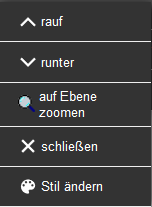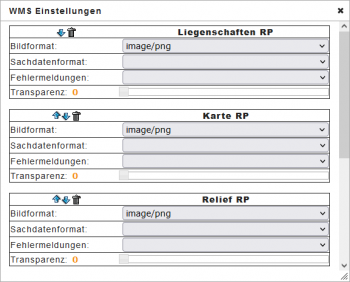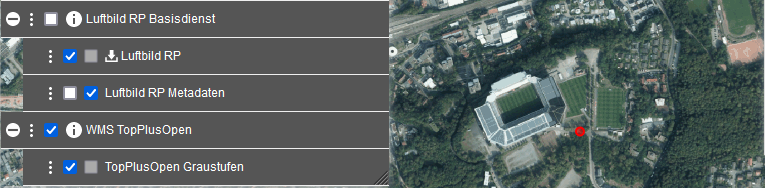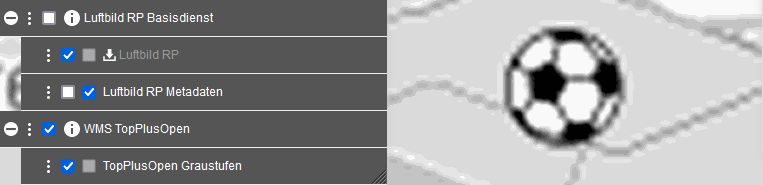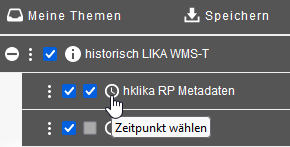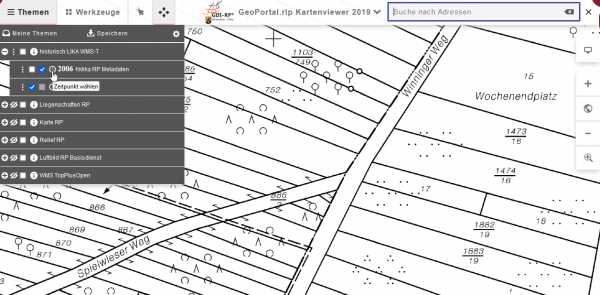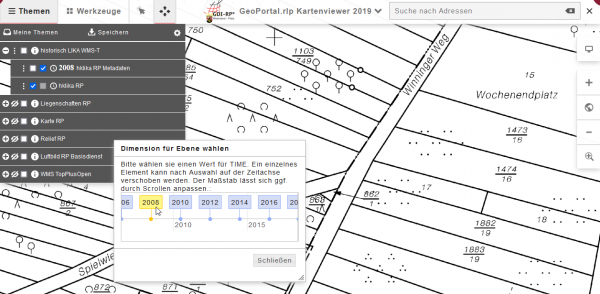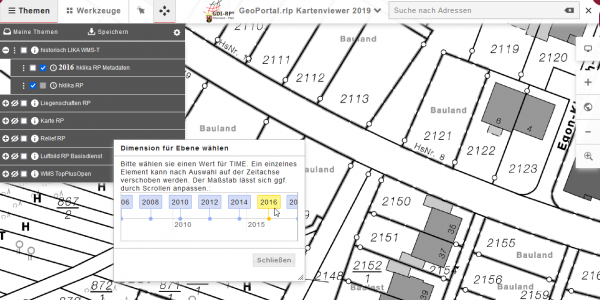Kartenebenen: Unterschied zwischen den Versionen
Sabine (Diskussion | Beiträge) |
Sabine (Diskussion | Beiträge) |
||
| (36 dazwischenliegende Versionen desselben Benutzers werden nicht angezeigt) | |||
| Zeile 1: | Zeile 1: | ||
| + | = Kartenebenen = |
||
| − | Die '''Standard-Kartenansicht''' enthält in der Voreinstellung auf folgendem Bild dargestellte Geodatendienste (WMS). Diese werden in der Themenstruktur angezeigt. Um die Themenstruktur zu öffen, klicken Sie links oben auf Themen. |
||
| + | Die '''Standard-Kartenansicht im modernen Viewer''' enthält in der Voreinstellung auf folgendem Bild dargestellte Geodatendienste (WMS). Diese werden in der Themenstruktur angezeigt. Um die Themenstruktur zu öffen, klicken Sie links oben auf Themen. |
||
[[Image:startseite_themen_modern.png|link=https://www.geoportal.rlp.de/mediawiki/images/1/12/Startseite_themen_modern.png]] |
[[Image:startseite_themen_modern.png|link=https://www.geoportal.rlp.de/mediawiki/images/1/12/Startseite_themen_modern.png]] |
||
| Zeile 5: | Zeile 6: | ||
Alle weiteren im Geoportal Rheinland-Pfalz findbaren Geodatendienste (WMS) müssen gesondert in die Kartenansicht '''hinzugeladen''' werden. In der Baumstruktur der Kartenebenen werden die jeweiligen Geodatendienste Themen-separiert aufgelistet. Der zuletzt geladene Geodatendienst wird an oberster Stelle angezeigt. |
Alle weiteren im Geoportal Rheinland-Pfalz findbaren Geodatendienste (WMS) müssen gesondert in die Kartenansicht '''hinzugeladen''' werden. In der Baumstruktur der Kartenebenen werden die jeweiligen Geodatendienste Themen-separiert aufgelistet. Der zuletzt geladene Geodatendienst wird an oberster Stelle angezeigt. |
||
| − | ---- |
||
| − | == |
+ | ==Symbole und Einstellungen in der Baumstruktur "Themen": == |
[[Image:Themenbaum_plus.PNG|link=https://{{SERVERNAME}}/mediawiki/images/e/e4/Themenbaum_plus.PNG]] |
[[Image:Themenbaum_plus.PNG|link=https://{{SERVERNAME}}/mediawiki/images/e/e4/Themenbaum_plus.PNG]] |
||
| Zeile 16: | Zeile 16: | ||
[[Datei:themenbaum_haekchen.PNG|link=https://{{SERVERNAME}}/mediawiki/images/7/7d/Themenbaum_haekchen.PNG]] |
[[Datei:themenbaum_haekchen.PNG|link=https://{{SERVERNAME}}/mediawiki/images/7/7d/Themenbaum_haekchen.PNG]] |
||
| − | Mit dem setzten eines |
+ | Mit dem setzten eines Häkchen können Geodienste aktiviert oder deaktiviert werden. |
| − | [[Datei: |
+ | [[Datei:Themenbaum_sichtbarkeit_aus_.PNG|link=https://{{SERVERNAME}}/mediawiki/images/0/0a/Themenbaum_sichtbarkeit_aus_.PNG]] |
Ist ein Geodienst deaktiviert, wird das Symbol mit dem durchgestrichenen Auge angezeigt. |
Ist ein Geodienst deaktiviert, wird das Symbol mit dem durchgestrichenen Auge angezeigt. |
||
| + | |||
| − | '''Hinweis''': Das Setzen oder Entfernen des Hakens neben dem Öffnen(und schließen) der Unterstruktur aktiviert oder deaktiviert alle Ebenen des Dienstes. |
||
| + | '''Hinweis''': Das Setzen oder Entfernen des Hakens neben dem Öffnen(und schließen) der Unterstruktur aktiviert oder deaktiviert '''alle''' Ebenen des Dienstes. |
||
[[Datei:Themenbaum_info.PNG|link=https://{{SERVERNAME}}/mediawiki/images/3/3f/Themenbaum_info.PNG]] |
[[Datei:Themenbaum_info.PNG|link=https://{{SERVERNAME}}/mediawiki/images/3/3f/Themenbaum_info.PNG]] |
||
| Zeile 30: | Zeile 31: | ||
Das Tool für die Datenabfrage ist der Mauszeiger in der linken oberen Menüleiste |
Das Tool für die Datenabfrage ist der Mauszeiger in der linken oberen Menüleiste |
||
| + | |||
| − | [[Datei:Themenbaum_tricolon.PNG|link=https://{{SERVERNAME}}/mediawiki/images/6/66/Themenbaum_tricolon.PNG]] |
||
| + | ---- |
||
| − | Durch das Anklicken des Tricolonsymbols eines '''Geodatendienstes''' in der Baumstruktur der Kartenebenen wird ein Funktionsmenü mit folgenden Einstellungsmöglichkeiten geöffnet: |
||
| + | |||
| + | == Tricolonsymbol eines Geodatendienstes == |
||
| + | |||
| + | [[Datei:Themenbaum_tricolon.PNG|link=https://{{SERVERNAME}}/mediawiki/images/6/66/Themenbaum_tricolon.PNG]] Durch das Anklicken des Tricolonsymbols eines '''Geodatendienstes''' in der Baumstruktur der Kartenebenen wird ein Funktionsmenü mit folgenden Einstellungsmöglichkeiten geöffnet: |
||
[[Datei:Themenbaum_geodienst_funktion.PNG|link=https://{{SERVERNAME}}/mediawiki/images/d/d8/Themenbaum_geodienst_funktion.PNG]] |
[[Datei:Themenbaum_geodienst_funktion.PNG|link=https://{{SERVERNAME}}/mediawiki/images/d/d8/Themenbaum_geodienst_funktion.PNG]] |
||
| Zeile 45: | Zeile 50: | ||
Es ist gegebenenfalls möglich, dass ein Geodatendienst die darunter liegenden Dienste verdeckt. Durch das Ändern der Reihenfolge in der Darstellungshierarchie oder das Verändern der Sichtbarkeit (Opacity) bzw. Transparenz der Geodatendienste ist es eventuell möglich, die Darstellung so zu verändern, dass zuvor verdeckte Geodatendienste sichtbar werden ohne andere Dienste zu überdecken. |
Es ist gegebenenfalls möglich, dass ein Geodatendienst die darunter liegenden Dienste verdeckt. Durch das Ändern der Reihenfolge in der Darstellungshierarchie oder das Verändern der Sichtbarkeit (Opacity) bzw. Transparenz der Geodatendienste ist es eventuell möglich, die Darstellung so zu verändern, dass zuvor verdeckte Geodatendienste sichtbar werden ohne andere Dienste zu überdecken. |
||
| + | |||
| + | ---- |
||
| + | |||
| + | ==Tricolonsymbol einer Kartenebene == |
||
[[Datei:Themenbaum_tricolon.PNG|link=https://{{SERVERNAME}}/mediawiki/images/6/66/Themenbaum_tricolon.PNG]] |
[[Datei:Themenbaum_tricolon.PNG|link=https://{{SERVERNAME}}/mediawiki/images/6/66/Themenbaum_tricolon.PNG]] |
||
| Zeile 57: | Zeile 66: | ||
'''schließen''': beendet das Funktionsmenü |
'''schließen''': beendet das Funktionsmenü |
||
| + | |||
| + | ---- |
||
| + | |||
| + | == WMS-Einstellungen == |
||
[[Datei:Themenbaum_zahnrad.PNG|link=https://{{SERVERNAME}}/mediawiki/images/3/32/Themenbaum_zahnrad.PNG]] |
[[Datei:Themenbaum_zahnrad.PNG|link=https://{{SERVERNAME}}/mediawiki/images/3/32/Themenbaum_zahnrad.PNG]] |
||
| Zeile 68: | Zeile 81: | ||
'''Bildformat''' : Hier können Sie ein gewünschtes Bildformat wählen(sofern vorhanden) |
'''Bildformat''' : Hier können Sie ein gewünschtes Bildformat wählen(sofern vorhanden) |
||
| − | |||
'''Transparenz''': Hier können Sie über einen Schieberegler die Transparenz einstellen (Standardeinstellung = 0) |
'''Transparenz''': Hier können Sie über einen Schieberegler die Transparenz einstellen (Standardeinstellung = 0) |
||
| − | <blockquote>'''Hinweis'''</blockquote>'''Hinweis:''' |
||
| + | ---- |
||
| − | Beachten Sie, dass einige Kartenebenen erst ab einem bestimmten Maßstab sichtbar sind. Dies erkennen Sie am Farbton der Schrift: |
||
| + | |||
| + | ==Hinweise zu Kartenebenen == |
||
| + | Beachten Sie, dass einige Kartenebenen ''erst ab einem bestimmten Maßstab'' sichtbar sind. Dies erkennen Sie am Farbton der Schrift: |
||
| − | Ist die Schriftfarbe '''schwarz''', ist die Kartebene im aktuellen Maßstab sichtbar |
||
| + | |||
| + | Ist die Schriftfarbe '''schwarz''', ist die Kartenebene im aktuellen Maßstab sichtbar |
||
[[Datei:Themenbaum_sichtbarkeit_an.PNG|link=https://{{SERVERNAME}}/mediawiki/images/4/43/Themenbaum_sichtbarkeit_an.PNG]] |
[[Datei:Themenbaum_sichtbarkeit_an.PNG|link=https://{{SERVERNAME}}/mediawiki/images/4/43/Themenbaum_sichtbarkeit_an.PNG]] |
||
| Zeile 82: | Zeile 97: | ||
Ist die Schriftfarbe '''grau''', ist die Kartebene im aktuellen Maßstab nicht sichtbar. Sie müssen entweder hinein - oder herauszommen. |
Ist die Schriftfarbe '''grau''', ist die Kartebene im aktuellen Maßstab nicht sichtbar. Sie müssen entweder hinein - oder herauszommen. |
||
| − | [[Datei: |
+ | [[Datei:Themenbaum_sichtbarkeit_null.png|link=https://www.geoportal.rlp.de/mediawiki/images/6/61/Themenbaum_sichtbarkeit_null.png]] |
Ist ein Geodatendienst außer Funktion bzw. kann er aufgrund technischer Probleme nicht dargestellt werden, wird dieser ausgegraut. |
Ist ein Geodatendienst außer Funktion bzw. kann er aufgrund technischer Probleme nicht dargestellt werden, wird dieser ausgegraut. |
||
| + | ---- |
||
| − | Alle weiteren im Geoportal Hessen auffindbaren Geodatendienste (WMS) müssen gesondert in die Kartenansicht geladen werden. In der Baumstruktur der Kartenebenen werden die jeweiligen Geodatendienste Themen-separiert aufgelistet. Der zuletzt geladene Geodatendienst wird an oberster Stelle angezeigt. |
||
| + | ==Hinweis zu WMS-T == |
||
| − | Um die Themenstruktur zu öffen, klicken Sie links oben auf Themen. |
||
| − | [[Image:Themenbaum.PNG|link=https://{{SERVERNAME}}/mediawiki/images/2/2e/Themenbaum.PNG|center]] |
||
| + | Beim Hinzuladen eines WMS-T, also einem WebMapService mit Zeitdimension, wird ein Uhr-Symbol dargestellt. |
||
| − | In der Baumstruktur können folgende Einstellungen vorgenommen werden: |
||
| − | [[ |
+ | [[Datei:Wms_t_uhr.png|link:https://www.geoportal.rlp.de/mediawiki/index.php/Datei:Wms_t_uhr.png]] |
| − | Öffnen der Unterstruktur zur Auflistung einzelner Kartenebenen |
||
| + | Mit Klick auf das Uhren-Symbol wird das Datum der aktuellen Anzeige angezeigt: |
||
| − | [[Image:Themenbaum_minus.PNG|link=https://{{SERVERNAME}}/mediawiki/images/2/23/Themenbaum_minus.PNG]] |
||
| − | Schließen der Unterstruktur. |
||
| − | [[Datei: |
+ | [[Datei:Wms_t_uhr_1.png|https://www.geoportal.rlp.de/mediawiki/images/7/7b/Wms_t_uhr_1.png|600px]] |
| − | Mit dem setzten eines Häkchn können Geodienste aktiviert oder deaktiviert werden. |
||
| + | Außerdem erscheint ein Fenster, in dem mittels des dargestellten Zeitstrahls die Zeitdimension ausgewählt werden kann, im folgenden Beispiel: 2008 |
||
| − | [[Datei:Themenbaum_sichtbarkeit_aus.PNG|link=https://{{SERVERNAME}}/mediawiki/images/0/0a/Themenbaum_sichtbarkeit_aus.PNG]] |
||
| − | Ist ein Geodienst deaktiviert, wird das Symbol mit dem durchgestrichenen Auge angezeigt. |
||
| − | '''Hinweis''': Das Setzen oder Entfernen des Hakens neben dem Öffnen(und schließen) der Unterstruktur aktiviert oder deaktiviert alle Ebenen des Dienstes. |
||
| − | [[Datei: |
+ | [[Datei:Wms_t_uhr_2.png|https://www.geoportal.rlp.de/mediawiki/images/4/43/Wms_t_uhr_2.png|600px]] |
| − | Durch das anklicken des Infosymbols oder den Titel der '''Themenkarte''', werden in einem neuen Fenster die '''[[Metadaten]]''' des Dienstes angezeigt. Durch das anklicken der Titel der '''Kartenebene'''(Layer), werden in einem neuen Fenster die Metadaten der Kartenebene angezeigt. |
||
| + | Auswahl des Jahres 2016 - mit Klick auf die Jahreszahl "2016": |
||
| − | [[Datei:Themenbaum_featureinfo.PNG|link=https://{{SERVERNAME}}/mediawiki/images/4/43/Themenbaum_featureinfo.PNG]] |
||
| − | Über den 1. Haken kann eine Kartenebene eines Geodatendienstes aktiviert oder deaktiviert werden. |
||
| − | Über den 2. Haken lässt sich die Abfrage von weiteren Daten (WMS-Featureinfo) steuern. Bei deaktiviertem Haken ist eine Abfrage nicht möglich. Wird der 2. Haken gesetzt kann eine Abfrage erfolgen. Lässt sich der 2. Haken nicht aktivieren, dann ist die Kartenebene nicht abfragbar. |
||
| − | Das Tool für die Datenabfrage ist der Mauszeiger in der linken oberen Menüleiste |
||
| − | [[Datei: |
+ | [[Datei:Wms_t_uhr_3.png|https://www.geoportal.rlp.de/mediawiki/images/f/f0/Wms_t_uhr_3.png|600px]] |
| − | Durch das Anklicken des Tricolonsymbols eines '''Geodatendienstes''' in der Baumstruktur der Kartenebenen wird ein Funktionsmenü mit folgenden Einstellungsmöglichkeiten geöffnet: |
||
| + | Interessante WMS-T: |
||
| − | [[Datei:Themenbaum_geodienst_funktion.PNG|link=https://{{SERVERNAME}}/mediawiki/images/d/d8/Themenbaum_geodienst_funktion.PNG]] |
||
| + | *[https://www.geoportal.rlp.de/map?WMS=61839 Historische Liegenschaftskarten] |
||
| + | *[https://www.geoportal.rlp.de/map?WMS=74200 Luftbild historisch (zeitvariabel)] |
||
| + | *[[Historische_Luftbilder|Historische Luftbilder Rheinand-Pfalz]] - Beschreibung und Videoanleitung zur Anwendung |
||
| + | ---- |
||
| − | '''rauf / runter''': Verschieben des Geodatendienstes in der Kartenebenenhierarchie, womit die Darstellungsreihenfolge einzelner Kartenebenen beeinflusst wird |
||
| + | = Links = |
||
| − | '''entfernen''': löscht den Geodatendienst aus dem Ebenenbaum |
||
| + | *[[Navigation|Mit unterschiedlichen Kartenviewern im GeoPortal.rlp navigieren]] |
||
| − | '''Transparenz verringern / erhöhen''': beeinflusst die Sichtbarkeit des Geodatendienstes |
||
| + | *[[Historische_Luftbilder|Historische Luftbilder Rheinand-Pfalz]] - Beschreibung und Videoanleitung zur Anwendung |
||
| + | [[Category:Portalseite]] |
||
| − | '''schließen''': beendet das Funktionsmenü |
||
| + | [[Category:Einstieg]] |
||
| − | |||
| − | Es ist gegebenenfalls möglich, dass ein Geodatendienst die darunter liegenden Dienste verdeckt. Durch das Ändern der Reihenfolge in der Darstellungshierarchie oder das Verändern der Sichtbarkeit (Opacity) bzw. Transparenz der Geodatendienste ist es eventuell möglich, die Darstellung so zu verändern, dass zuvor verdeckte Geodatendienste sichtbar werden ohne andere Dienste zu überdecken. |
||
| − | |||
| − | |||
| − | [[Datei:Themenbaum_tricolon.PNG|link=https://{{SERVERNAME}}/mediawiki/images/6/66/Themenbaum_tricolon.PNG]] |
||
| − | Durch das Anklicken des Tricolonsymbols einer '''Kartenebene''' in der Baumstruktur wird ein Funktionsmenü mit folgenden Einstellungsmöglichkeiten geöffnet: |
||
| − | |||
| − | [[Datei:Themenbaum_geodienst_funktion_02.PNG|link=https://{{SERVERNAME}}/mediawiki/images/2/27/Themenbaum_geodienst_funktion_02.PNG]] |
||
| − | |||
| − | '''rauf / runter''': verschiebt die einzelne Kartenebene in der Hierarchie |
||
| − | |||
| − | '''auf Ebene zoomen''': zentriert und vergrößert die Kartenansicht auf die Maximalausdehnung der Kartenebene |
||
| − | |||
| − | '''schließen''': beendet das Funktionsmenü |
||
| − | |||
| − | |||
| − | [[Datei:Themenbaum_zahnrad.PNG|link=https://{{SERVERNAME}}/mediawiki/images/3/32/Themenbaum_zahnrad.PNG]] |
||
| − | Durch das Anklicken des Zahnrads im Themenmenü wird ein Fenster zur '''WMS Einstellung''' geöffnet: Hier haben Sie die Möglichkeit, alle Themenkarten in einem Fenster zu konfigurieren |
||
| − | |||
| − | [[Datei:Themenbaum_wms_einstellung.PNG|link=https://{{SERVERNAME}}/mediawiki/images/1/11/Themenbaum_wms_einstellung.PNG |350px]] |
||
| − | |||
| − | '''rauf / runter''': verschiebt die einzelne Kartenebene in der Hierarchie |
||
| − | |||
| − | '''entfernen''': löscht den Geodatendienst aus dem Ebenenbaum |
||
| − | |||
| − | '''Bildformat''' : Hier können Sie ein gewünschtes Bildformat wählen(sofern vorhanden) |
||
| − | |||
| − | |||
| − | '''Transparenz''': Hier können Sie über einen Schieberegler die Transparenz einstellen (Standardeinstellung = 0) |
||
| − | |||
| − | '''Hinweis:''' |
||
| − | |||
| − | Beachten Sie, dass einige Kartenebenen erst ab einem bestimmten Maßstab sichtbar sind. Dies erkennen Sie am Farbton der Schrift: |
||
| − | |||
| − | Ist die Schriftfarbe '''schwarz''', ist die Kartebene im aktuellen Maßstab sichtbar |
||
| − | |||
| − | [[Datei:Themenbaum_sichtbarkeit_an.PNG|link=https://{{SERVERNAME}}/mediawiki/images/4/43/Themenbaum_sichtbarkeit_an.PNG]] |
||
| − | |||
| − | Ist die Schriftfarbe '''grau''', ist die Kartebene im aktuellen Maßstab nicht sichtbar. Sie müssen entweder hinein - oder herauszommen. |
||
| − | |||
| − | [[Datei:Themenbaum_kartenebene_aus2.PNG|link=https://{{SERVERNAME}}/mediawiki/images/e/e5/Themenbaum_kartenebene_aus2.PNG]] |
||
| − | |||
| − | Ist ein Geodatendienst außer Funktion bzw. kann er aufgrund technischer Probleme nicht dargestellt werden, wird dieser ausgegraut. |
||
Aktuelle Version vom 28. Juli 2023, 15:19 Uhr
Kartenebenen
Die Standard-Kartenansicht im modernen Viewer enthält in der Voreinstellung auf folgendem Bild dargestellte Geodatendienste (WMS). Diese werden in der Themenstruktur angezeigt. Um die Themenstruktur zu öffen, klicken Sie links oben auf Themen.
Alle weiteren im Geoportal Rheinland-Pfalz findbaren Geodatendienste (WMS) müssen gesondert in die Kartenansicht hinzugeladen werden. In der Baumstruktur der Kartenebenen werden die jeweiligen Geodatendienste Themen-separiert aufgelistet. Der zuletzt geladene Geodatendienst wird an oberster Stelle angezeigt.
Symbole und Einstellungen in der Baumstruktur "Themen":
Öffnen der Unterstruktur zur Auflistung einzelner Kartenebenen
Mit dem setzten eines Häkchen können Geodienste aktiviert oder deaktiviert werden.
Ist ein Geodienst deaktiviert, wird das Symbol mit dem durchgestrichenen Auge angezeigt.
Hinweis: Das Setzen oder Entfernen des Hakens neben dem Öffnen(und schließen) der Unterstruktur aktiviert oder deaktiviert alle Ebenen des Dienstes.
Durch das anklicken des Infosymbols oder den Titel der Themenkarte, werden in einem neuen Fenster die Metadaten des Dienstes angezeigt. Durch das anklicken der Titel der Kartenebene(Layer), werden in einem neuen Fenster die Metadaten der Kartenebene angezeigt.
Über den 1. Haken kann eine Kartenebene eines Geodatendienstes aktiviert oder deaktiviert werden.
Über den 2. Haken lässt sich die Abfrage von weiteren Daten (WMS-Featureinfo) steuern. Bei deaktiviertem Haken ist eine Abfrage nicht möglich. Wird der 2. Haken gesetzt kann eine Abfrage erfolgen. Lässt sich der 2. Haken nicht aktivieren, dann ist die Kartenebene nicht abfragbar.
Das Tool für die Datenabfrage ist der Mauszeiger in der linken oberen Menüleiste
Tricolonsymbol eines Geodatendienstes
Durch das Anklicken des Tricolonsymbols eines Geodatendienstes in der Baumstruktur der Kartenebenen wird ein Funktionsmenü mit folgenden Einstellungsmöglichkeiten geöffnet:
rauf / runter: Verschieben des Geodatendienstes in der Kartenebenenhierarchie, womit die Darstellungsreihenfolge einzelner Kartenebenen beeinflusst wird
entfernen: löscht den Geodatendienst aus dem Ebenenbaum
Transparenz verringern / erhöhen: beeinflusst die Sichtbarkeit des Geodatendienstes
schließen: beendet das Funktionsmenü
Es ist gegebenenfalls möglich, dass ein Geodatendienst die darunter liegenden Dienste verdeckt. Durch das Ändern der Reihenfolge in der Darstellungshierarchie oder das Verändern der Sichtbarkeit (Opacity) bzw. Transparenz der Geodatendienste ist es eventuell möglich, die Darstellung so zu verändern, dass zuvor verdeckte Geodatendienste sichtbar werden ohne andere Dienste zu überdecken.
Tricolonsymbol einer Kartenebene
Durch das Anklicken des Tricolonsymbols einer Kartenebene in der Baumstruktur wird ein Funktionsmenü mit folgenden Einstellungsmöglichkeiten geöffnet:
rauf / runter: verschiebt die einzelne Kartenebene in der Hierarchie
auf Ebene zoomen: zentriert und vergrößert die Kartenansicht auf die Maximalausdehnung der Kartenebene
schließen: beendet das Funktionsmenü
WMS-Einstellungen
Durch das Anklicken des Zahnrads im Themenmenü wird ein Fenster zur WMS Einstellung geöffnet: Hier haben Sie die Möglichkeit, alle Themenkarten in einem Fenster zu konfigurieren
rauf / runter: verschiebt die einzelne Kartenebene in der Hierarchie
entfernen: löscht den Geodatendienst aus dem Ebenenbaum
Bildformat : Hier können Sie ein gewünschtes Bildformat wählen(sofern vorhanden)
Transparenz: Hier können Sie über einen Schieberegler die Transparenz einstellen (Standardeinstellung = 0)
Hinweise zu Kartenebenen
Beachten Sie, dass einige Kartenebenen erst ab einem bestimmten Maßstab sichtbar sind. Dies erkennen Sie am Farbton der Schrift:
Ist die Schriftfarbe schwarz, ist die Kartenebene im aktuellen Maßstab sichtbar
Ist die Schriftfarbe grau, ist die Kartebene im aktuellen Maßstab nicht sichtbar. Sie müssen entweder hinein - oder herauszommen.
Ist ein Geodatendienst außer Funktion bzw. kann er aufgrund technischer Probleme nicht dargestellt werden, wird dieser ausgegraut.
Hinweis zu WMS-T
Beim Hinzuladen eines WMS-T, also einem WebMapService mit Zeitdimension, wird ein Uhr-Symbol dargestellt.
Mit Klick auf das Uhren-Symbol wird das Datum der aktuellen Anzeige angezeigt:
Außerdem erscheint ein Fenster, in dem mittels des dargestellten Zeitstrahls die Zeitdimension ausgewählt werden kann, im folgenden Beispiel: 2008
Auswahl des Jahres 2016 - mit Klick auf die Jahreszahl "2016":
Interessante WMS-T:
- Historische Liegenschaftskarten
- Luftbild historisch (zeitvariabel)
- Historische Luftbilder Rheinand-Pfalz - Beschreibung und Videoanleitung zur Anwendung
Links
- Mit unterschiedlichen Kartenviewern im GeoPortal.rlp navigieren
- Historische Luftbilder Rheinand-Pfalz - Beschreibung und Videoanleitung zur Anwendung