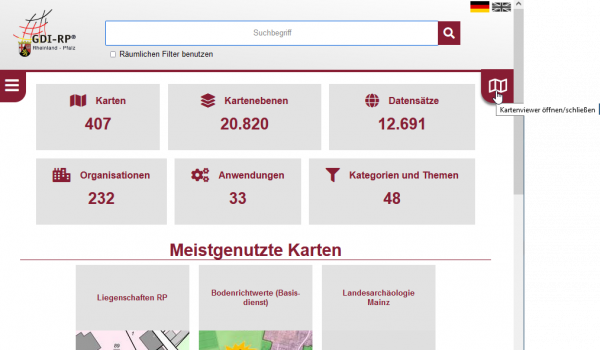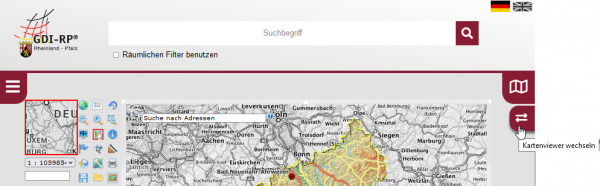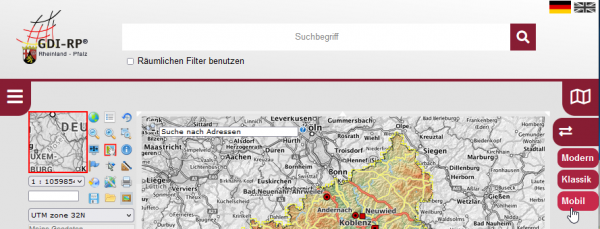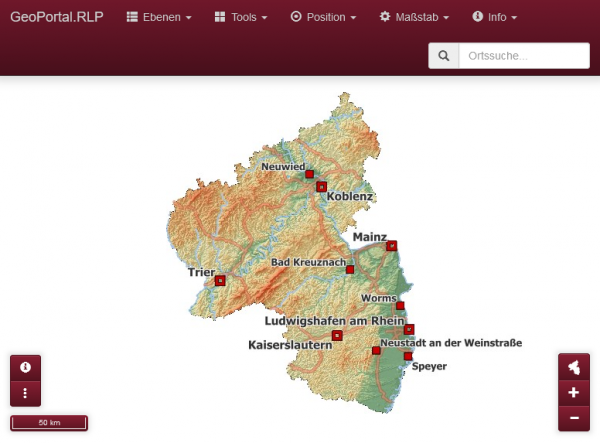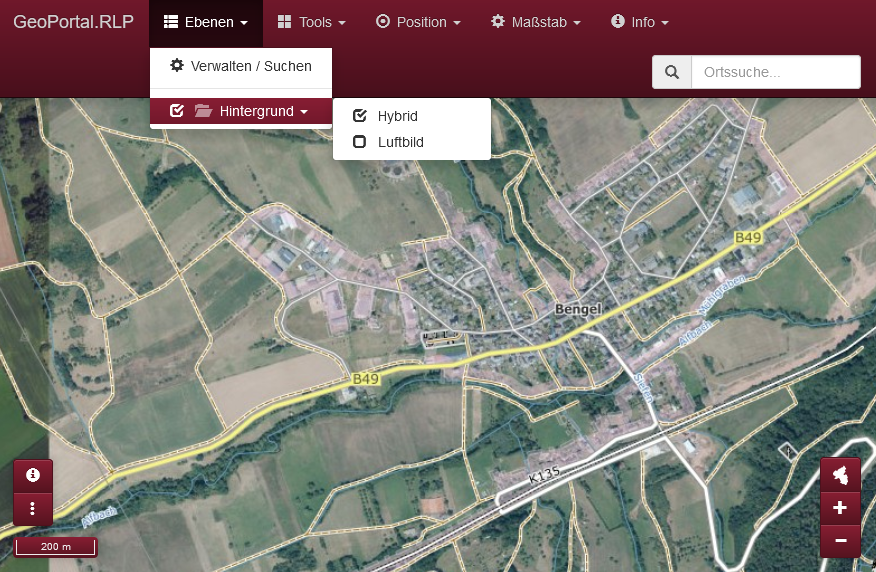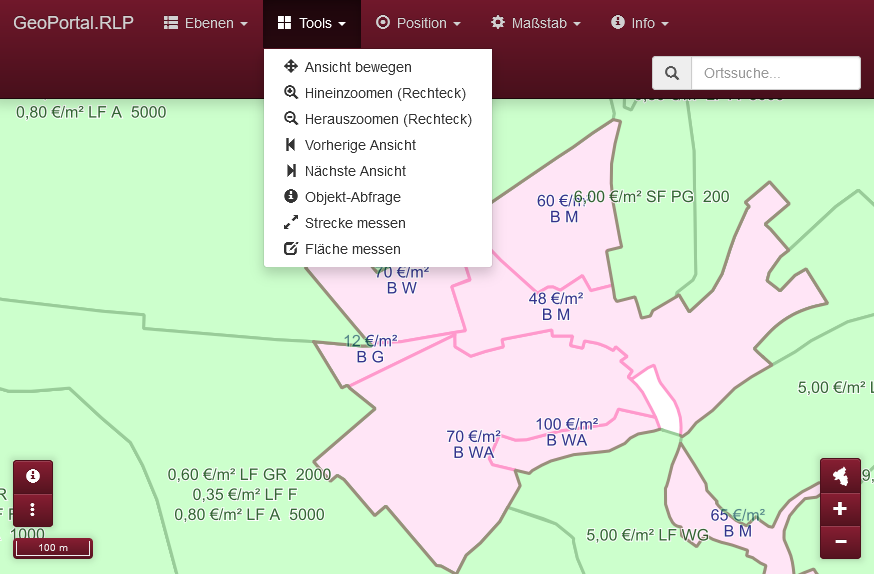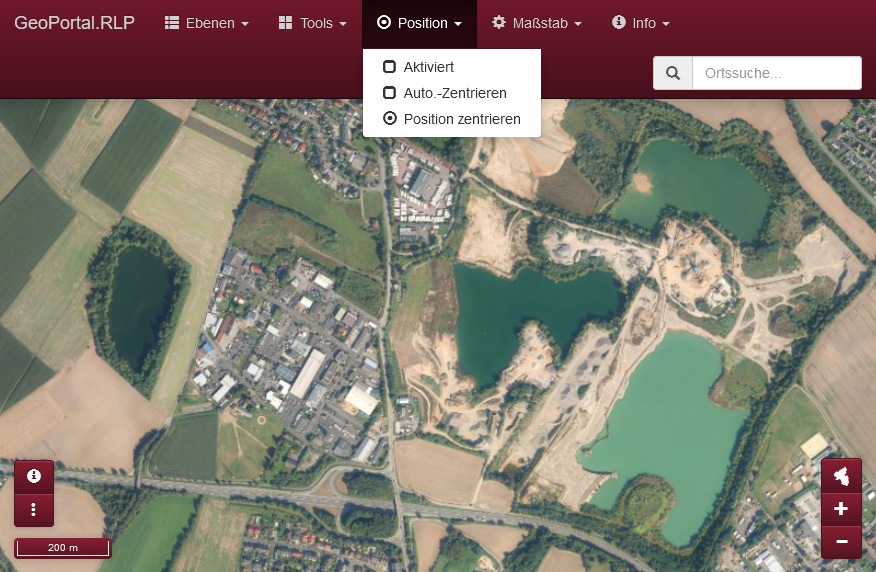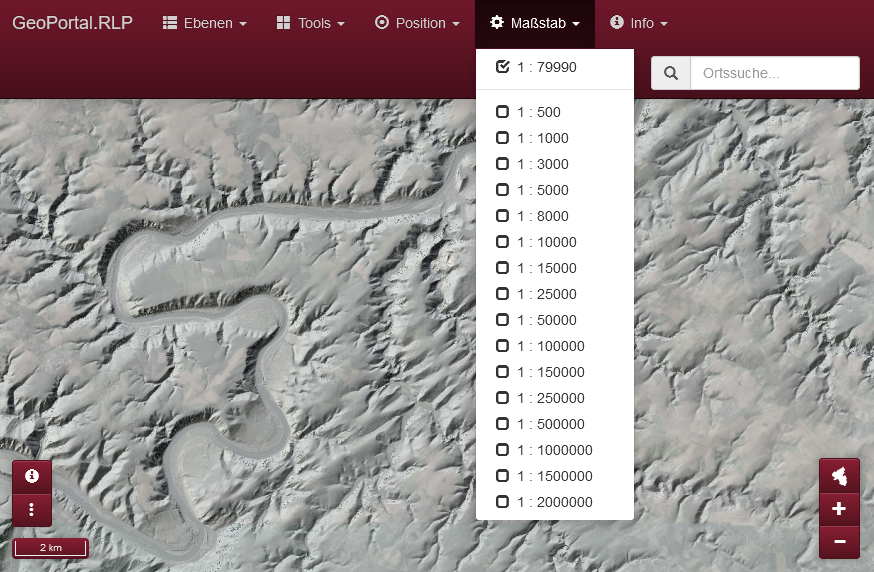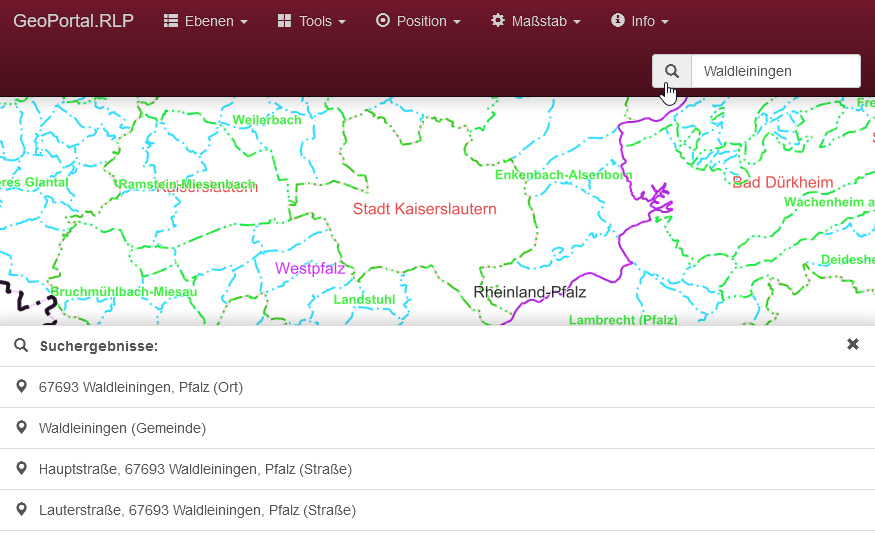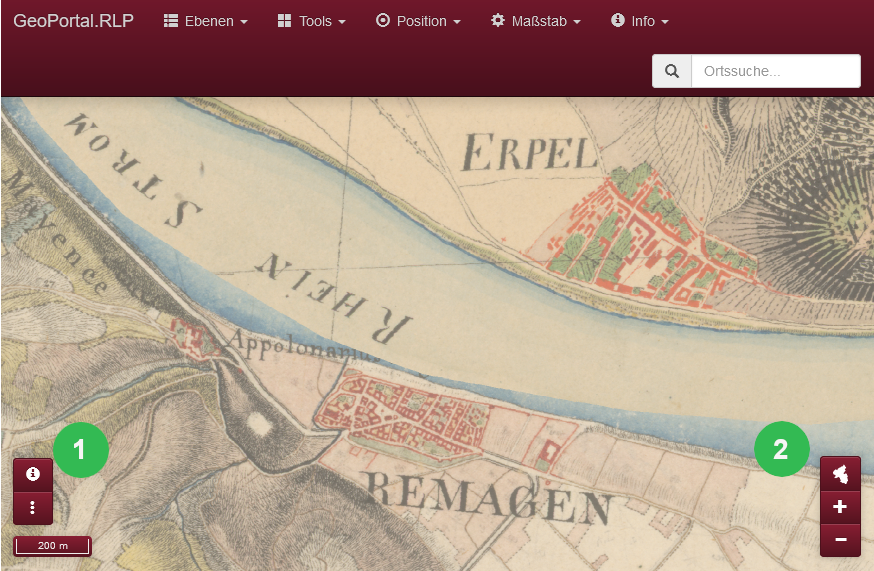Mobiler Client: Unterschied zwischen den Versionen
Sabine (Diskussion | Beiträge) |
Sabine (Diskussion | Beiträge) |
||
| Zeile 91: | Zeile 91: | ||
==Schnellzugriff== |
==Schnellzugriff== |
||
| − | [[File: |
+ | [[File:Mobile_client_schnellzugriff.png|https://www.geoportal.rlp.de/mediawiki/images/a/ae/Mobile_client_schnellzugriff.png]] |
| − | + | '''1 - Schnellzugriff „Objekte-Abfragen“''' und die zugehörige Kartenlegende in dem Sie auf Tricolon-Symbols (drei Punkte übereinander) klicken. Darunter finden Sie den aktuellen Maßstab. |
|
| − | ---- |
||
| − | [[File:Mc_zoom.PNG|link=https://{{SERVERNAME}}/mediawiki/images/a/a9/Mc_zoom.PNG]] |
||
| − | |||
| ⚫ | |||
---- |
---- |
||
| ⚫ | |||
Version vom 19. August 2022, 14:31 Uhr
Nutzung des mobilen Clients
Zugriff
Bei der Nutzung eines mobilen Endgerätes wie Smartphone oder Tablet wird der mobile Client automatisch gestartet.
Im Browser erreichen Sie den mobilen Client in der Kartenviewer-Ebene über Kartenviewer wechseln.
Kartenviewer wechseln
Kartenviewer öffnen - oben rechts
Kartenviewer wechseln - oben rechts unter Kartenviewer öffnen
Auswahl Mobiler Viewer
Responsives Webdesing - Anpassung an die Bildschirmgröße
Die Darstellung im mobilen Client passt sich automatisch dem zur Verfügung stehenden Platz Ihres Displays an.
Bei ausreichendem Platz werden in der oberen Leiste die zu Verfügung stehenden Werkzeuge eingeblendet.
Der Aufbau des mobilen Clients ist in mehreren Bereichen aufgeteilt:
- links oben: Werkzeuge zur fortgeschrittenen Nutzung der Kartendarstellung.
- rechts oben: Ortssuche
- links unten: Schnellzugriff auf Sachdatenabfrage, Legende und den Maßstab
- rechts unten: Zoomfunktionen, mit einem Klick auf das oberste Icon zentrieren Sie den Kartenausschnitt.
- TIPP! Sie können auch per Doppelklick in die Karte zoomen.
Bei einer kleineren Displayfläche, werden die Schaltflächen aufs wesentliche reduziert. Die Werkzeuge sind weiterhin erreichbar, klicken Sie dafür in der oberen rechten Ecke auf die drei waagrechten Striche um das Werkzeugmenü aufzuklappen.
Ebenen
Mit der Funktion Ebenen können Sie Ihre aktuelle Kartenzusammenstellung verwalten, durch eine integrierte Suchfunktion können Sie Ebenen hinzufügen oder entfernen. Sie haben hier die Möglichkeit die Hintergrundkarte als Hybrid oder Luftbild anzeigen zulassen.
Tools
Unter Tools finden Sie die Standwerkzeuge zum Navigieren in der Kartenebene.
Ansicht bewegen - hier können Sie den eingeblendeten Kartenausschnitt verschieben.
Hereinzoomen - vergrößert die Kartenansicht um einen vordefinierten Faktor.
Herauszoomen - verkleinert die Kartenansicht um einen vordefinierten Faktor.
Vorherige und Nächste Ansicht – mit diesen Funktionen können Sie zwischen Ihren aktuellen Ansichten springen.
Objekt-Abfrage – mit der Objekt-Abfrage können Sie im Kartenausschnitt Informationen zu Objekten abfragen, sofern Daten hinterlegt sind. Nicht jeder Dienst bietet die Möglichkeit einer Objekt-Abfrage an (FeatureInfo).
Strecke messen – Sie können mit diesem Werkzeug Streckenlängen ermitteln, die Messung beenden Sie mit einem Doppelklick.
Fläche Messen – Mit diesem Tool können Sie Flächengrößen ermitteln. Mit einem ersten Klick in die Karte wird die Messung gestartet und jeder weitere Klick setzt einen Stützpunkt. Beim erneuten Anklicken des ersten Punkts, wird das Polygon geschlossen.
Position
Bei einem aktivierten Standort-/Ortungsdienst können Sie sich Ihre aktuelle Position anzeigen lassen.
Hinweis: Diese Funktion steht nur zur Verfügung, wenn Sie der Webseite den Zugriff auf die Nutzung des Standortes Ihres Mobiltelefons erlauben.
Maßstab
Unter Maßstab können Sie den Maßstabsbereich des Kartenausschnitt in vordefinierten Faktoren anpassen.
Ortsuche
In der oberen rechten Ecke könne Sie einen Ort oder eine komplette Adresse suchen. Die Suchergebnisse werden im unteren Abschnitt eingeblendet.
Hinweis: In der Regel reichen Textfragmente zur Suchanfrage aus. Die Suche erfolgt Deutschlandweit, ggf. müssen Sie die Ortssuche mit einer „hessischen“ Postleitzahl ergänzen. Orte außerhalb Hessen werden im Kartenausschnitt nicht angezeigt.
Schnellzugriff
1 - Schnellzugriff „Objekte-Abfragen“ und die zugehörige Kartenlegende in dem Sie auf Tricolon-Symbols (drei Punkte übereinander) klicken. Darunter finden Sie den aktuellen Maßstab.
2 - Schnellzugriff "Zoomen" - der obere Knopf mit dem Umriss von Hessen, zentriert den Kartenausschnitt auf komplett Rheinlöand-Pfalz.